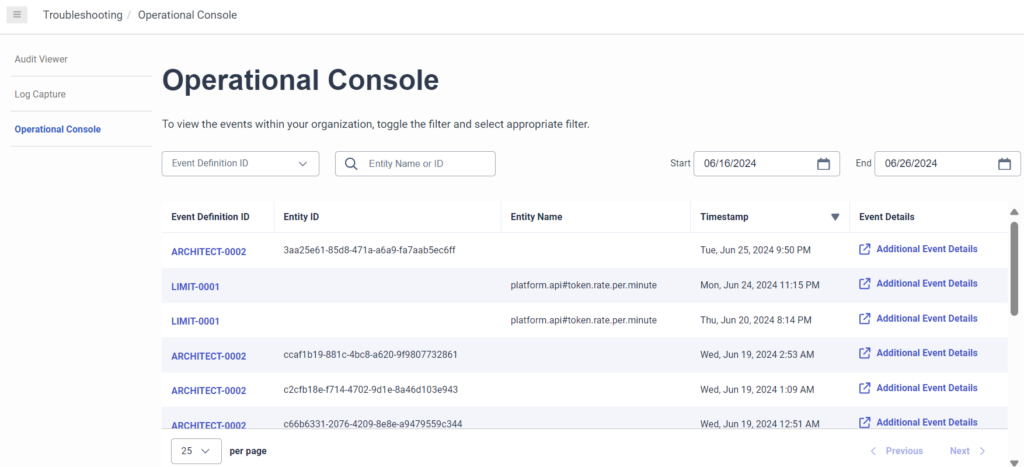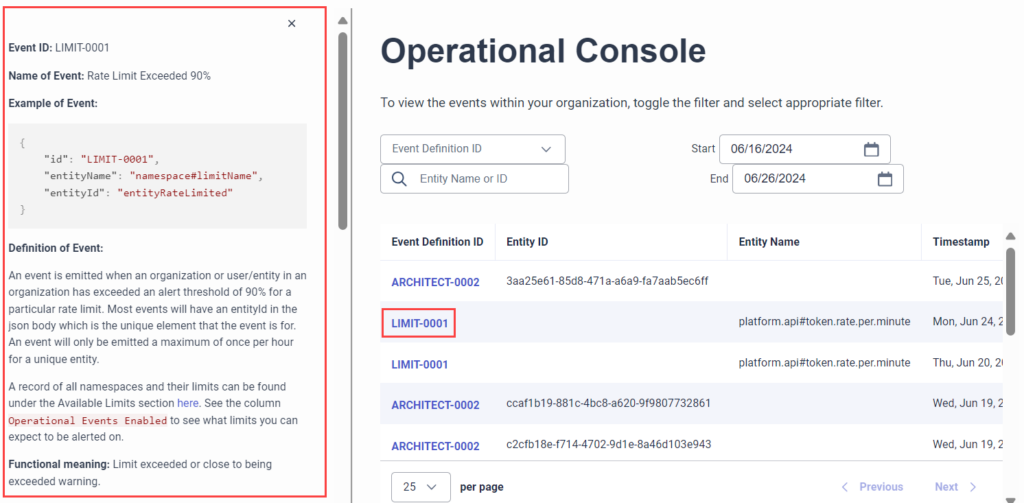Fehlerbehebung mit der Genesys Cloud Operational Console
- Rolle Admin
- Verwendung > Veranstaltungen > Sicht Erlaubnis
Betriebsereignisse sind naturgemäß umsetzbar und liefern Administratoren die notwendigen Details zur Diagnose und Fehlerbehebung von Problemen. Administratoren können diese Ereignisse entweder auf der Seite „Operational Console“ in Genesys Cloud anzeigen oder sich über eine Amazon EventBridge-Integration . Der Veranstaltungskatalog bietet Administratoren zusätzliche Anleitungen zur Fehlerbehebung bei Betriebsereignissen.
Anzeigen von Betriebsereignissen auf der Seite „Betriebskonsole“ in der Genesys Cloud
Operative Events sind 10 Tage lang verfügbar. Standardmäßig zeigt das Startdatum des Kalenders das Datum vor dem letzten aufgetretenen Ereignis und das Enddatum das aktuelle Datum an.
- Um Betriebsereignisse nach Datumsbereich zu filtern, führen Sie die folgenden Schritte aus:
- Klicken Sie in das Start oder Ende Datumsfeld. Der Kalender erscheint.
- Klicken Sie, um ein Startdatum auszuwählen, und klicken Sie dann, um ein Enddatum auszuwählen.
Klicken Sie auf das Bild, um es zu vergrößern.
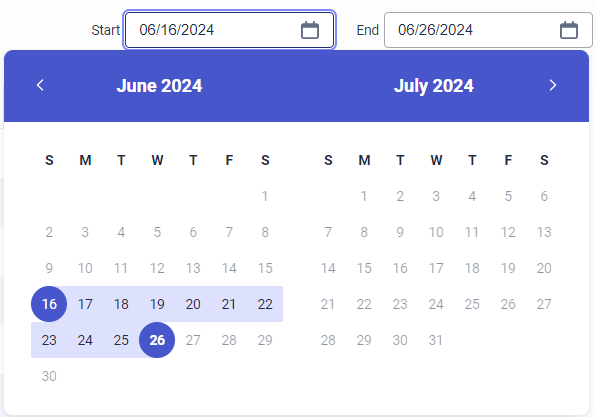
- Filtern Sie Betriebsereignisse nach Entitätsname oder -ID und/oder Ereignisdefinitions-ID.
-
- Um nach der Ereignisdefinitions-ID zu filtern, führen Sie einen der folgenden Schritte aus:
- Geben Sie einen Wert in das Feld Ereignisdefinitions-ID Wählen Sie im Feld eine oder mehrere vorgeschlagene Ereignisdefinitions-IDs aus der Dropdown-Liste aus und klicken Sie außerhalb der Liste.
- Drücke den Ereignisdefinitions-ID Wählen Sie im Feld einen oder mehrere Werte aus der Dropdown-Liste aus und klicken Sie außerhalb der Liste.
- Um nach der Ereignisdefinitions-ID zu filtern, führen Sie einen der folgenden Schritte aus:
Klicken Sie auf das Bild, um es zu vergrößern.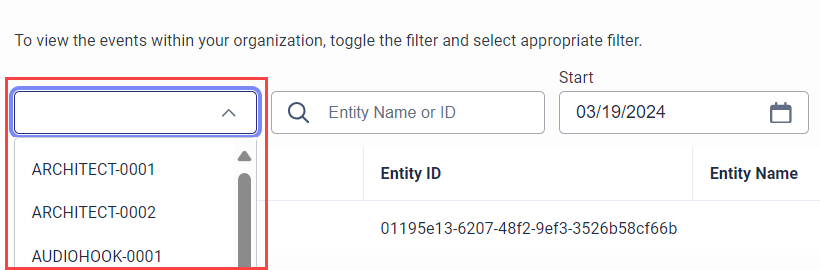
Um den Ereignisdefinitions-ID-Filter zu löschen, klicken Sie auf das Ereignisdefinitions-ID Deaktivieren Sie die erforderlichen Kontrollkästchen und klicken Sie außerhalb der Liste. Um die gesamte Auswahl zu löschen, klicken Sie auf das Klar Symbol, das mit der Anzahl der ausgewählten Werte auf dem Ereignisdefinitions-ID Dropdown-Menü und klicken Sie außerhalb der Liste.
-
- Um nach Entitätsnamen oder ID zu filtern, führen Sie diese Schritte aus:
Geben Sie einen Entitätsnamen oder eine ID in das Entitätsname oder ID Suchfeld. Um den eingegebenen Wert und den Filter zu löschen, klicken Sie auf Klar im Feld „Entitätsname“ oder „ID“.
Klicken Sie auf das Bild, um es zu vergrößern.
![]()
- Klicken Weitere Veranstaltungsdetails für ein Betriebsereignis auf der Seite „Betriebskonsole“, um weitere Details anzuzeigen. Das Fenster „Zusätzliche Ereignisdetails“ wird angezeigt. Hinweis: Die im Fenster „Zusätzliche Ereignisdetails“ angezeigten Details variieren je nach Ereignisdefinitions-ID.
Klicken Sie auf das Bild, um es zu vergrößern.

- Um weitere Details zur Fehlerbehebung für das Betriebsereignis anzuzeigen, klicken Sie auf Unterstützender Link . Notiz : Dieser Link ist nicht bei allen Betriebsereignissen verfügbar. Wenn der Link verfügbar ist, klicken Sie darauf, um zu einer relevanten Ansicht zu navigieren. Das Ereignis ARCHITECT-0002 führt Sie beispielsweise in den Architect Replay-Modus, in dem der unterbrochene Bereich des Flusses angezeigt wird.
Klicken Sie auf die Ereignisdefinitions-ID eines operativen Ereignisses, um den zugehörigen Inhalt dynamisch anzuzeigen aus dem Veranstaltungskatalog . Auf der linken Seite wird ein Lesebereich mit Details geöffnet, der Schritte zur Fehlerbehebung, Kontext zu möglichen Ursachen und Test-Empfehlungen umfasst.
Konfigurieren von Auslösern für Betriebsereignisse
A auslösen ist eine Methode innerhalb der Genesys Cloud, mit der Kunden eine Antwort auf bestimmte Ereignisse konfigurieren können, die innerhalb der Genesys Cloud auftreten, z. B. solche in der Betriebskonsole. Weitere Informationen zu den Anforderungen zum Erstellen und Konfigurieren von Triggern finden Sie unter Anforderungen für Trigger .
Mit Triggern können Benutzer:
- Senden Sie einem Benutzer eine E-Mail, wenn ein bestimmtes Betriebsereignis eintritt. Weitere Informationen finden Sie hier Beispiel .
- Verwenden Sie eine oder mehrere Datenaktionen, um relevante Informationen aus einem externen Datenspeicher abzurufen.
- Verwenden Sie eine Datenaktion, um den agentenlosen SMS-Endpunkt zum Senden einer SMS aufzurufen.
Einrichten einer Amazon EventBridge-Integration und Empfangen von Betriebsereignissen
- Für mehr Informationen Informationen zum Einrichten, Installieren, Konfigurieren und Verwenden von Amazon EventBridge finden Sie in den Artikeln in Informationen zur Amazon EventBridge-Integration .
- Weitere technische Details und Informationen zu anderen verfügbaren Ereignissen finden Sie unter Amazon EventBridge Integration.
- Öffnen Sie den Veranstaltungskatalog.
- Um die Dokumentation für ein Ereignis zu öffnen, klicken Sie entweder auf den Namen des Ereignisses im linken Navigationsbereich oder blättern Sie im Ereigniskatalog nach unten und klicken Sie auf eine Ereignis-ID.
- Lesen Sie die Dokumentation des Ereignisses, führen Sie die empfohlenen Diagnoseschritte durch und wenden Sie die Schritte zur Fehlerbehebung nach Bedarf an.
- Befolgen Sie die Anweisungen, die die besten Punkte zur Beurteilung angeben, ob das Ereignisszenario gelöst wird, und wie Sie vorgehen, wenn das Szenario nicht gelöst wird.