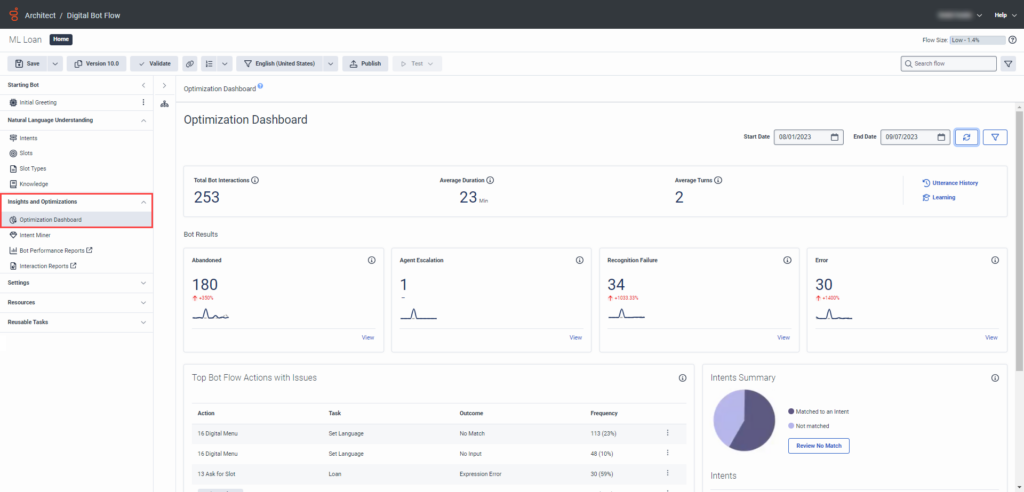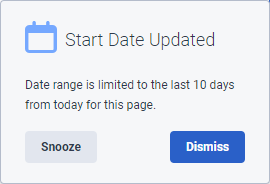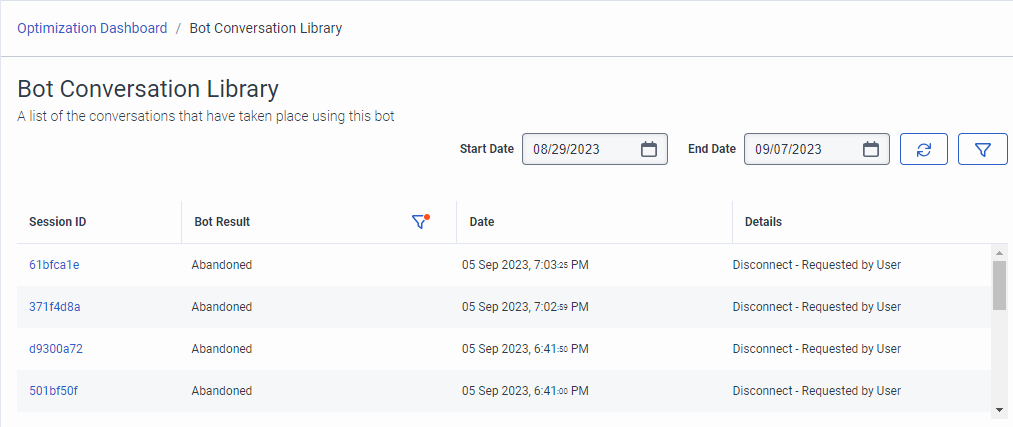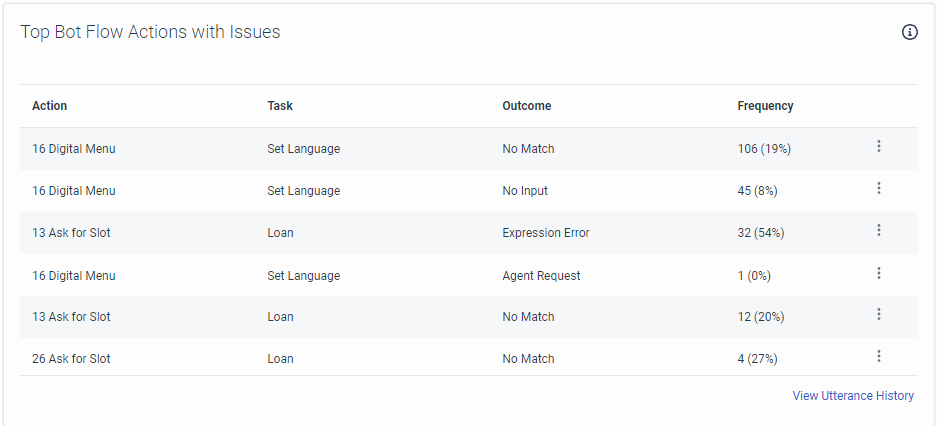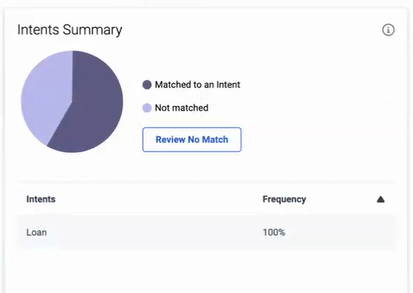Anzeigen von Bot- und Digitalbot-Metriken im Optimierungs-Dashboard
- Analytics > Bot Flow Session > View permission
- Analytics > Bot Aggregate > Ansicht Berechtigung
- Analytics > Bot Flow Reporting Turn > View permission
- Sprachverständnis > Entwurf > Ansicht Genehmigung
- Sprachverständnis > Feedback > Ansicht Genehmigung
Verwenden Sie das Optimierungs-Dashboard in Architect, um die Leistung und die wichtigsten Betriebsmetriken für einen ausgewählten Genesys Dialog Engine Bot Flow oder Genesys Digital Bot Flow anzuzeigen. Diese Daten helfen Ihnen, Ihre Bot-Flows zu verbessern und Fehler zu beheben. Sie können diese Ergebnisse auch durch Angabe eines Datumsbereichs oder einer konfigurierten Sprache filtern.
Das Dashboard bietet einen zentralen Ort, um verbesserungswürdige Bereiche zu überprüfen. Das Dashboard verlinkt auch direkt zu den Schlüsselbereichen im Ablauf oder den Gesprächen, um eventuelle Probleme zu beheben; so können Sie Ihren Sprach- oder digitalen Botablauf leichter optimieren. Rufen Sie das Dashboard im Menü Architect > [ausgewählter Bot Flow oder Digital Bot Flow] > Insights & Optimizations auf und sehen Sie diese wichtigen Informationen ein:
- Gesamte Bot-Interaktionen, durchschnittliche Dauer und durchschnittliche Umdrehungen
- Der Zustand, in dem der Bot endet, einschließlich abgebrochen, Eskalation des Agenten, Erkennungsfehler und Fehler
- Top-Botflow-Aktionen, die zu überprüfende Probleme enthalten
- Zusammenfassende Informationen zu den Absichten, um zu zeigen, dass es keine Übereinstimmungen mit Ihrer Überprüfung gibt und welche Absichten am häufigsten vorkommen
- Links zur Ansicht "Versprechensgeschichte" und zur Ansicht "Lernen
In den folgenden Abschnitten wird beschrieben, wie Sie das Dashboard Optimierung verwenden können. Um die aktuellsten Daten anzuzeigen, klicken Sie auf Refresh .
Datumsbereich auswählen
Sie können den Standard-Datumsbereich im Optimierungs-Dashboard ändern. Um einen anderen Bereich festzulegen, verwenden Sie die Felder Startdatume und Enddatum.
In der Ansicht "Gesprächsverlauf" und in der Bot-Konversationsbibliothek werden nur die Daten der letzten 10 Tage ab dem heutigen Datum gespeichert. Wenn Sie im Optimierungs-Dashboard einen Zeitraum auswählen, der länger als 10 Tage ist, werden Sie beim Öffnen der Ansicht "Nachrichtenverlauf" oder der Ansicht "Bot-Konversationsbibliothek" in einer Meldung auf die Begrenzung des Datumsbereichs hingewiesen.
- Um die Meldung auszublenden, bis Sie das nächste Mal die Seite mit dem geänderten Datumsbereich aufrufen, klicken Sie auf Snooze. Diese Erinnerungen erscheinen jedes Mal, wenn Sie die Ansicht aufrufen.
- Um zu verhindern, dass die Meldung erneut angezeigt wird, klicken Sie auf Ablehnen.
Nach Sprache filtern
Wenn Sie mehr als eine Sprache für den Bot oder den digitalen Bot-Flow konfigurieren, können Sie die Optimierungsergebnisse für jede Sprache separat anzeigen.
- Klicken Sie auf dem Optimierungs-Dashboard auf Filter .
- Klicken Sie unter Sprachfilter auf Alle Sprachen und wählen Sie dann die Sprache aus, in der die Optimierungsergebnisse angezeigt werden sollen.
Metriken
Das Dashboard Optimierung enthält Daten für die folgenden Metriken:
- Bot-Interaktionen insgesamt: Die Gesamtzahl der Nutzer, die mit dem Bot interagiert haben.
- Durchschnittliche Laufzeit: Die durchschnittliche Zeitspanne in Minuten, in der Nutzer mit dem Bot interagiert haben. Wenn die durchschnittliche Dauer für einen digitalen Bot höher ist als erwartet, empfiehlt es sich, die Funktion No Input Timeout unter Einstellungen > Benutzereingaben zu überprüfen.
- Durchschnittliche Zahl der Umdrehungen: Die durchschnittliche Anzahl der Schritte, die ein Nutzer mit dem Bot unternimmt; die Anzahl, wie oft der Bot die Nutzeraktivitäten verarbeitet hat.
Im Bereich "Metriken" können Sie diese Aufgaben durchführen:
- Um die Äußerungshistorie des Bot-Flusses und vollständige Details zu Unterhaltungen im Zusammenhang mit dem Bot anzuzeigen, klicken Sie auf Äußerungshistorie.
- Um die Ansicht Lernen zu öffnen und Ihren Bot zu verbessern, indem Sie ihn trainieren, Äußerungen von Live-Nutzern zu erkennen, klicken Sie auf Lernen.
- Um zum Dashboard zurückzukehren, klicken Sie auf den Breadcrumb-Link Optimization Dashboard.
- Es werden Bereiche innerhalb von 10 Tagen verwendet und das Datum wird entsprechend angezeigt.
- Bei Bereichen außerhalb von 10 Tagen werden standardmäßig die letzten 10 Tage verwendet, und es wird die Meldung Startdatum aktualisiert angezeigt.
- Das Startdatum außerhalb von 10 Tagen setzt das Startdatum auf vor 10 Tagen. Es erscheint die Meldung Startdatum aktualisiert mit dem aktualisierten Datum.
- Das Enddatum innerhalb der 10 Tage wird verwendet und nicht angepasst.
Bot-Ergebnisse
Der Abschnitt Bot-Ergebnisse des Optimierungs-Dashboards enthält Ergebnisse dazu, wie die Bot-Konversation endet, und umfasst die folgenden Metriken:
- Abgebrochen: Tritt bei Voice-Bots auf, wenn der Anrufer das Gespräch beendet, oder bei digitalen Bots, wenn das Gespräch aufgrund der Aktivität des Teilnehmers abläuft.
- Agent Escalation: Tritt auf, wenn der Bot die Vorliebe eines Kunden erkennt, mit einem Agenten zu sprechen, ohne die Absicht zu haben, dieses Verhalten zu erfassen. Weitere Informationen finden Sie unter Agent-Eskalation in Bot-Flows.
- Erkennungsversagen: Tritt auf, wenn der Bot eine bestimmte Anzahl von Malen nicht in der Lage ist, den Teilnehmer zu verstehen, wie in der Einstellung Max No Match festgelegt, oder wenn der Bot eine bestimmte Anzahl von Malen nicht in der Lage ist, eine Antwort zu geben, wie in der Einstellung Max No Input festgelegt, und somit die Konversation beendet.
- Fehler: Tritt auf, wenn der Bot auf andere Probleme stößt, z. B. auf ein Problem mit einem Ausdruck. Weitere Informationen finden Sie unter Call Bot Flow Aktion.
In diesem Abschnitt können Sie Aufgaben durchführen, die Ihnen helfen zu verstehen, wie Sie Ihren Bot zur Optimierung verändern können:
- Um die Trenddaten des aktuellen Zeitraums in einer durchgezogenen Linie und die Daten des vorherigen Zeitraums in der gleichen Anzahl von Tagen in einer gepunkteten Linie zu sehen, bewegen Sie den Mauszeiger über das Diagramm in jeder Kachel. Wenn Sie beispielsweise das Dashboard Optimierung auf den Zeitraum vom 1. Juli 2023 bis zum 31. Juli 2023 einstellen, zeigt das Diagramm diese Daten als durchgezogene Linie und die Daten vom 1. Juni 2023 bis zum 30. Juni 2023 als gepunktete Linie an. Das Diagramm zeigt auch den prozentualen Unterschied zwischen den beiden Zeiträumen.
- Um die Bot-Konversationsbibliothek zu öffnen, in der Sie eine Liste der Konversationen sehen können, die sich auf ein bestimmtes Bot-Ergebnis beziehen, klicken Sie auf View unter einer dieser Kacheln. Zeigen Sie Details wie Sitzungs-ID, Bot-Ergebnis, Datum des Auftretens und Grund für das Ergebnis an.
- Um zur Dashboard-Ansicht zurückzukehren, klicken Sie auf den Breadcrumb-Link Optimization Dashboard.
Bot Conversation Library
Die Bot-Konversationsbibliothek zeigt separate, einzigartige Bot-Konversationen an und filtert sie nach der Sprache, die Sie im Optimierungs-Dashboard eingestellt haben, und nach der Kachel, auf die Sie klicken. Wenn Sie beispielsweise in der Kachel "Abgebrochen" auf "Anzeigen" klicken, werden in der Bibliothek nur die abgebrochenen Konversationen angezeigt.
- Es werden Bereiche innerhalb von 10 Tagen verwendet und das Datum wird entsprechend angezeigt.
- Bei Bereichen außerhalb von 10 Tagen werden standardmäßig die letzten 10 Tage verwendet, und es wird die Meldung Startdatum aktualisiert angezeigt.
- Das Startdatum außerhalb von 10 Tagen setzt das Startdatum auf vor 10 Tagen. Es erscheint die Meldung Startdatum aktualisiert mit dem aktualisierten Datum.
- Das Enddatum innerhalb der 10 Tage wird verwendet und nicht angepasst.
In dieser Ansicht können Sie diese Aufgaben ausführen:
- Klicken Sie auf eine Sitzungs-ID, um Details zu der Unterhaltung anzuzeigen, z. B. Bot-Ergebnis, Datum des Auftretens und Grund für das Ergebnis.
- Um Unterhaltungen in einer anderen Sprache anzuzeigen, klicken Sie auf Filter und wählen Sie die Sprache aus. Ein rotes Sternchen auf dem Filtersymbol zeigt an, dass eine Sprache gefiltert ist. Diese Aktion ändert nicht die Sprache, die bereits im Optimierungs-Dashboard eingestellt ist.
- Um die aktuellsten Daten anzuzeigen, klicken Sie auf Refresh .
- Um den Datumsbereich zu ändern, wählen Sie den gewünschten Bereich in den Feldern Startdatum und Enddatum aus.
Top-Botflow-Aktionen mit Problemen
In diesem Abschnitt wird eine tiefere Ebene des Bots erforscht und es werden spezifische Informationen zu den wichtigsten Einzelaktionen im Bot-Flow angezeigt, die Sie möglicherweise angehen möchten:
- Name und ID der Aktion
- Aufgabe, in der sich die Aktion befindet, falls zutreffend
- Ergebnis, z. B. keine Übereinstimmung, keine Eingabe, Ausdrucksfehler, Aufforderung zur Bestätigung und keine Bestätigung.
- Häufigkeit, mit der das Problem auftrat, sowohl Gesamtzahl als auch Prozentsatz.Hinweis: Der Architekt berechnet die Zählung auf der Grundlage der Anzahl der Umdrehungen. Zum Beispiel zählt jede Runde, in der ein Problem auftritt, als eine Häufigkeit von eins. Eine Konversation, die eine einzige Aktion mit drei Nicht-Übereinstimmungen enthält, zählt als Häufigkeit von drei. Der Architekt berechnet den Prozentsatz auf der Grundlage der Anzahl der Probleme für diese Aktion, geteilt durch die Gesamtzahl für diese Aktion, einschließlich der erfolgreichen Züge. Wenn z. B. die Gesamtzahl der Digital Menu-Aktion 120 und die Anzahl der Nichtübereinstimmungen 30 beträgt, dann ist das Ergebnis 25 %.
Führen Sie in diesem Abschnitt die folgenden Schritte aus:
- Klicken Sie neben einer bestimmten Aktion auf Mehr .
- Wählen Sie im daraufhin angezeigten Menü Botfluss anzeigen oder Nachrichtenverlauf anzeigen.
- Ansicht Bot Flow: Wählen Sie diese Option, um den Bereich des Botflusses zu öffnen, in dem das Problem auftritt.
- Zeigen Sie die Aktion an und ändern Sie sie nach Bedarf.
- Um zum Dashboard zurückzukehren, klicken Sie unter Einblicke und Optimierungen auf Optimierungs-Dashboard.
- Historie der Äußerungen anzeigen: Wählen Sie diese Option, um eine Liste von Äußerungen zu öffnen, die sich auf diese Aktion und dieses Problem beziehen.
- Klicken Sie auf eine Äußerung, um die Konversation und Informationen wie Aufforderung oder Äußerung, Aktion, Ergebnis und andere Details anzuzeigen.
- Klicken Sie auf Interaktion anzeigen und öffnen Sie die Ansicht Interaktionen für weitere Details zu der Unterhaltung.
- Um zum Dashboard zurückzukehren, klicken Sie auf Optimization Dashboard.
- Ansicht Bot Flow: Wählen Sie diese Option, um den Bereich des Botflusses zu öffnen, in dem das Problem auftritt.
Zusammenfassung der Absichten
Dieser Abschnitt zeigt die Aufschlüsselung der häufigsten Absichten. Überprüfen Sie hier die Äußerungen, die mit einer Absicht übereinstimmen oder nicht, und überprüfen Sie die Äußerungen, die nicht übereinstimmen. Sie können diese Aufgaben durchführen:
- Um den Prozentsatz und die Kategorie der Äußerungen anzuzeigen, die mit einer Absicht übereinstimmen oder nicht übereinstimmen, bewegen Sie den Mauszeiger über einen Bereich im Kreisdiagramm.
- Um die Lernansicht mit den Daten der letzten 10 Tage zu öffnen und Ihren Bot zu verbessern, indem Sie ihn darauf trainieren, Äußerungen von Live-Nutzern zu erkennen, klicken Sie auf Review No Match.
- Klicken Sie auf das Dreieck neben "Frequenz", um zwischen der oberen und unteren Frequenzeinstellung zu wechseln.