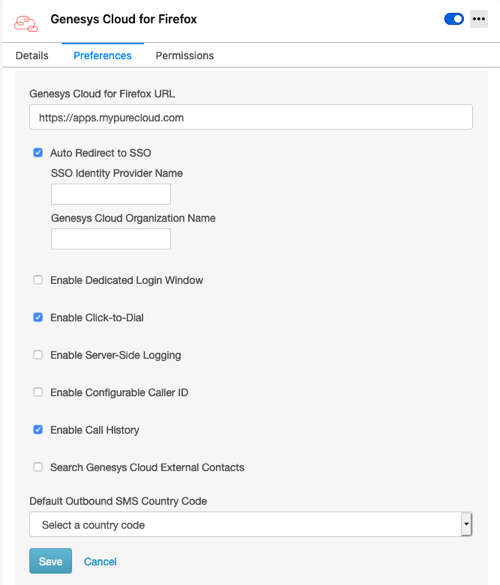Konfigurieren Sie die Genesys Cloud Browser-Erweiterungen
Die Erweiterungen können entweder von einzelnen Benutzern oder von Administratoren konfiguriert werden. Die Art der Installation bestimmt, wer die Erweiterung konfigurieren kann.
Wenn die Erweiterung auf einzelnen Computern installiert wurde, können die Benutzer die Erweiterung in ihren Browsereinstellungen konfigurieren. Wenn die Administratoren die Erweiterungen per Fernzugriff installiert haben, konfigurieren sie die Erweiterungen, können aber den Benutzern erlauben, die Erweiterung in ihren Browsereinstellungen zu konfigurieren. Diese Browser-Einstellungen haben Vorrang vor den Einstellungen des Administrators. Weitere Informationen finden Sie unter Installieren Sie die Genesys Cloud Browser-Erweiterungen.
Verfügbare Einstellungen
In der folgenden Liste werden die Einstellungen beschrieben, die zur Konfiguration der Erweiterungen zur Verfügung stehen. Die Namen in der Liste entsprechen den Namen, die in den Browsereinstellungen erscheinen. Weitere Informationen finden Sie unter Individuelle Konfiguration. Die Namen, die Administratoren zur programmatischen Konfiguration der Einstellungen verwenden, unterscheiden sich geringfügig. Weitere Informationen finden Sie unter Administrator-Konfiguration.
- Genesys Cloud für Chrome URL oder Genesys Cloud für Firefox URL ist die Domain, die die App verwendet.
Die Erweiterung muss auf die Region verweisen, in der sich Ihre Genesys Cloud Organisation befindet. Andernfalls können sich alle Benutzer Ihrer Organisation, einschließlich der Agenten, nicht anmelden. Standardmäßig ist die Integration auf US East ausgerichtet.
Ändern Sie die URL, die unter Genesys Cloud für Chrome URL oder Genesys Cloud für Firefox URL erscheint, je nachdem, wo sich Ihre Genesys Cloud Organisation befindet.
Genesys Cloud-Anmeldung AWS-Region Domäne Amerika (Kanada) Kanada (Kanada Zentral) apps.cac1.pure.cloud Amerika (Sao Paulo) Südamerika (Sao Paulo) apps.sae1.pure.cloud Amerika (USA Ost) US-Ost (N. Virginia apps.mypurecloud.de FedRAMP US East 2 (Ohio) apps.use2.us-gov-pure.cloud Amerika (USA West) US West (Oregon) apps.usw2.pure.cloud Asien-Pazifik (Mumbai) Asien-Pazifik (Mumbai) apps.aps1.pure.cloud Asien-Pazifik (Osaka) Asien-Pazifik (Osaka) apps.apne3.pure.cloud Asien-Pazifik (Seoul) Asien-Pazifik (Seoul) apps.apne2.pure.cloud Asien-Pazifik (Sydney) Asien-Pazifik (Sydney) apps.mypurecloud.com.au Asien-Pazifik (Tokio) Asien-Pazifik (Tokio) apps.mypurecloud.de EMEA (Dublin) EU (Irland) apps.mypurecloud.de EMEA (Frankfurt) EMEA (Frankfurt) apps.mypurecloud.de EMEA (London) EU (London) apps.euw2.pure.cloud EMEA (Zürich) EU (Zürich) apps.euc2.pure.cloud Naher Osten (UAE) Naher Osten (UAE) apps.mec1.pure.cloud - Automatische Umleitung zu SSO ermöglicht Ihnen die Verwendung eines Identitätsanbieters für die einmalige Anmeldung.
Durch die Verwendung eines Single-Sign-On-Identitätsanbieters kann sich ein Agent bei einer Anwendung wie Okta anmelden und wird dann automatisch beim Client eingeloggt. Informationen zu den Single-Sign-On-Anbietern, die Genesys Cloud unterstützt, finden Sie unter Über Single-Sign-On (SSO).
- Im Name des SSO-Identitätsanbieters den Namen des Single Sign-On-Identitätsanbieters ein, den Sie verwenden möchten.
Eine Liste der gültigen Werte finden Sie unter dem Parameter provider unter Additional Authorization Parameters (Genesys Cloud Developer Center).
- Im Name der Genesys Cloud-Organisation Kasten , Geben Sie den Namen der Genesys Cloud-Organisation ein, die diesen Single Sign-On-Identitätsanbieter verwendet.
Hinweis: Achten Sie darauf, dass die Großschreibung des Organisationsnamens mit der Großschreibung des Kurznamens Ihrer Organisation übereinstimmt. Weitere Informationen finden Sie unter Organisationseinstellungen anzeigen.
- Im Name des SSO-Identitätsanbieters den Namen des Single Sign-On-Identitätsanbieters ein, den Sie verwenden möchten.
- Enable Dedicated Login Window ermöglicht Ihnen die Verwendung von Login-Providern, die nicht in eingebetteten Fenstern funktionieren
Diese Einstellung bewirkt, dass ein separates Anmeldefenster geöffnet wird. Wenn Sie dieses Fenster schließen, können Sie es wieder öffnen, indem Sie im Client auf Open Authentication Window klicken In diesem Fenster melden Sie sich mit Ihren Genesys Cloud-Anmeldedaten oder den Anmeldedaten anderer Anbieter an, die Sie in Ihrer Genesys Cloud-Organisation konfiguriert haben. Um alle Agenten zu einem einzigen Anbieter zu leiten, verwenden Sie diese Einstellung mit der Auto Redirect to SSO. Weitere Informationen zu den von Genesys Cloud unterstützten Single Sign-On-Anbietern finden Sie unter Informationen zu Single Sign-On (SSO) .
- Click-to-Dial aktivieren ermöglicht es, Telefonnummern, die tel: links und E-Mail-Adressen, die als mailto: links auf Webseiten zu anklickbaren Links zu machen.
Diese Click-to-Dial-Funktion ist standardmäßig aktiviert. Weitere Informationen finden Sie unter Click-to-Dial ausschalten.
- Aktivieren Sie Click-to-Dial in dynamischen Inhalten Ermöglicht, dass Telefonnummern, die tel:-Links sind, und E-Mail-Adressen, die mailto:-Links auf dynamischen Webseiten sind, anklickbare Links sind.
- Aktivieren Sie die Anrufliste , damit Agenten ihre Anrufliste im Client anzeigen können
Diese Einstellung ist standardmäßig gewählt. Weitere Informationen finden Sie unter Zugriff auf die Anrufliste.
- Enable Server-Side Logging ermöglicht dem Genesys-Kundendienst den direkten Zugriff auf serverseitige Protokolle
Standardmäßig werden in Ihrer Browserkonsole Protokolle angezeigt, die Sie zur Fehlerbehebung verwenden können. Mit dieser Einstellung können Sie die Browsererweiterung so konfigurieren, dass Protokolle serverseitig gespeichert werden. Die Kundenbetreuung kann dann direkt auf diese Protokolle zugreifen. Weitere Informationen finden Sie unter Aktivieren der serverseitigen Protokollierung.
Tipp: Wenn Sie eine langsame oder unzuverlässige Internetverbindung haben oder riskieren, dass Ihnen der Sitzungsspeicher ausgeht, empfiehlt Genesys, dass Sie Enable Server-Side Loggingnicht auswählen. - Konfigurierbare Anrufer-ID aktivieren ermöglicht es Agenten, Namen und Nummern der Anrufer-ID in den Client einzugeben
Die von den Agenten eingegebenen Namen und Telefonnummern werden den Empfängern ausgehender Anrufe angezeigt. Nachdem Sie diese Einstellung aktiviert haben, konfigurieren Sie Calling für Ihren externen Trunk in Ihrer Genesys Cloud Organisation Weitere Informationen finden Sie unter Konfigurieren der Anrufer-ID.
- Search Genesys Cloud External Contacts sucht nach externen Kontakten in Ihrer Genesys Cloud Organisation.
- Standard-Ländercode für ausgehende SMS können Sie festlegen, welcher Ländercode im Client angezeigt wird, wenn Agenten ausgehende SMS-Nachrichten senden
Weitere Informationen finden Sie unter Senden einer SMS-Nachricht.
Individuelle Konfiguration
Wenn die Erweiterungen manuell auf einzelnen Computern installiert wurden oder die Administratoren es einzelnen Benutzern gestatten, die Konfiguration des Administrators außer Kraft zu setzen, können die einzelnen Benutzer die Erweiterungen in ihren Browsereinstellungen konfigurieren.
Gehen Sie folgendermaßen vor, um auf die Einstellungen zuzugreifen:
- Geben Sie in der Adressleiste chrome://extensionsein.
- Suchen Sie Genesys Cloud für Chrome.
- Klicken Sie auf Details.
- Klicken Sie auf Erweiterungsoptionen.
Zum Vergrößern auf das Bild klicken.
Administrator-Konfiguration
Administratoren konfigurieren die Einstellungen während oder nach der Installation. (Weitere Informationen finden Sie unter Installieren Sie die Genesys Cloud Browsererweiterung.) Zu diesen Einstellungen gehört eine, die es Einzelpersonen ermöglicht, Konfigurationen, die von Administratoren festgelegt wurden, außer Kraft zu setzen. Standardmäßig ist diese Einstellung (enableAgentConfiguration) auf false gesetzt.
Die Methode der Administratorkonfiguration unterscheidet sich je nach Erweiterung und Betriebssystem.
- Windows
Aktualisieren Sie die Registrierungswerte Ihrer Unternehmensbenutzer über das Gruppenrichtlinienobjekt (GPO). Fügen Sie das folgende Beispiel hinzu und ändern Sie die Werte. In diesem Beispiel wird die Richtlinie in die Registrierung unter dem lokalen Rechner (HKLM) geschrieben. Das Format des Pfads ist HKEY_LOCAL_MACHINE\SOFTWARE\Policies\Google\Chrome\3rdparty\extensions\<extensionId>\policy. Sie können auch HKCU (HKEY_CURRENT_USER) verwenden.
Windows Registry Editor Version 5.00 [HKEY_LOCAL_MACHINE\SOFTWARE\Policies\Google\Chrome\3rdparty\extensions\onbcflemjnkemjpjcpkkpcnephnpjkcb\policy] "url"="https://apps.mypurecloud.com" "clickToDial"=dword:00000001 "enableDynamicChangeMonitoring"=dword:00000000 "enableServerSideLogging"=dword:00000000 "enableAgentConfiguration"=dword:00000000 "enableConfigurableCallerID"=dword:00000000 "useSSO"=dword:00000001 "providerName"="" "orgName"="" "defaultOutboundSMSCountryCode"="" "dedicatedLoginWindow"=dword:00000000 "searchExternalContacts"=dword:00000000 "enableCallHistory"=dword:00000001
- Mac OS
Configure the settings through the MCX (Managed Clients for Mac OS X) preferences for the com.google.Chrome.extensions.onbcflemjnkemjpjcpkkpcnephnpjkcb bundle. To do so, add the following example to a plist file and modify the values. Then import the file using the command-line utility
dscl.<?xml version="1.0" encoding="UTF-8"?> <!DOCTYPE plist PUBLIC "-//Apple//DTD PLIST 1.0//EN" "http://www.apple.com/DTDs/PropertyList-1.0.dtd"> <plist version="1.0"> <dict> <key>com.google.Chrome.extensions.onbcflemjnkemjpjcpkkpcnephnpjkcb</key> <dict> <key>url</key> <dict> <key>state</key> <string>always</string> <key>value</key> <string>https://apps.mypurecloud.com</string> </dict> <key>clickToDial</key> <dict> <key>state</key> <string>always</string> <key>value</key> <true/> </dict> <key>enableDynamicChangeMonitoring</key> <dict> <key>state</key> <string>always</string> <key>value</key> <false/> </dict> <key>enableServerSideLogging</key> <dict> <key>state</key> <string>always</string> <key>value</key> <false/> </dict> <key>enableAgentConfiguration</key> <dict> <key>state</key> <string>always</string> <key>value</key> <false/> </dict> <key>enableConfigurableCallerID</key> <dict> <key>state</key> <string>always</string> <key>value</key> <false/> </dict> <key>useSSO</key> <dict> <key>state</key> <string>always</string> <key>value</key> <true/> </dict> <key>providerName</key> <dict> <key>state</key> <string>always</string> <key>value</key> <string></string> </dict> <key>orgName</key> <dict> <key>state</key> <string>always</string> <key>value</key> <string></string> </dict> <key>defaultOutboundSMSCountryCode</key> <dict> <key>state</key> <string>always</string> <key>value</key> <string></string> </dict> <key>dedicatedLoginWindow</key> <dict> <key>state</key> <string>always</string> <key>value</key> <false/> </dict> <key>searchExternalContacts</key> <dict> <key>state</key> <string>always</string> <key>value</key> <false/> </dict> <key>enableCallHistory</key> <dict> <key>state</key> <string>always</string> <key>value</key> <true/> </dict> </dict> </dict> </plist> - Chrome OS
Konfigurieren Sie die Erweiterung zunächst in der Verwaltungskonsole unter https://admin.google.com. Fügen Sie dann das JSON-Beispielobjekt in eine txt-Datei ein und ändern Sie die Werte. Laden Sie die Datei in die Verwaltungskonsole hoch.
{ "url": { "Value": "https://apps.mypurecloud.com" }, "clickToDial": { "Value": true }, "enableDynamicChangeMonitoring": { "Value": false }, "enableServerSideLogging": { "Value": false }, "enableAgentConfiguration": { "Value": false }, "enableConfigurableCallerID": { "Value": false }, "useSSO": { "Value": true }, "providerName": { "Value": "" }, "orgName": { "Value": "" }, "defaultOutboundSMSCountryCode": { "Value": "" }, "dedicatedLoginWindow": { "Value": false }, "searchExternalContacts": { "Value": false }, "enableCallHistory": { "Value": true } } - Linux
Fügen Sie das folgende Beispiel in eine JSON-Datei ein und ändern Sie die Werte. Fügen Sie die Datei zu /etc/opt/chrome/policies/managed hinzu.
{ "3rdparty": { "extensions": { "onbcflemjnkemjpjcpkkpcnephnpjkcb": { "url": "https://apps.mypurecloud.com", "clickToDial": true, "enableDynamicChangeMonitoring": false, "enableServerSideLogging": false, "enableAgentConfiguration": false, "enableConfigurableCallerID": false, "useSSO": true, "providerName": "", "orgName": "", "defaultOutboundSMSCountryCode": "", "dedicatedLoginWindow": false, "searchExternalContacts": false, "enableCallHistory": true } } } }
Weitere Informationen finden Sie unter Configuring Apps and Extensions by Policy in der Dokumentation The Chromium Projects
Erstellen Sie eine Manifestdatei (JSON) mit folgendem Inhalt und ändern Sie die Werte. Unter Windows können Sie die Datei beliebig benennen. Für Mac OS und Linux nennen Sie die Datei purecloudForFirefox@mypurecloud.com.json.
{
"name": "purecloudForFirefox@mypurecloud.com",
"description": "Admin managed settings",
"type": "storage",
"data": {
"url": "https://apps.mypurecloud.com",
"clickToDial": true,
"enableDynamicChangeMonitoring": false,
"enableServerSideLogging": false,
"enableAgentConfiguration": false,
"enableConfigurableCallerID": false,
"useSSO": true,
"providerName": "",
"orgName": "",
"defaultOutboundSMSCountryCode": "",
"dedicatedLoginWindow": false,
"searchExternalContacts": false
}
}- Windows
Erstellen Sie unter HKEY_LOCAL_MACHINE\SOFTWARE\Mozilla\ManagedStorage\<extensionId> einen Registrierungsschlüssel, der auf den Speicherort der Manifestdatei verweist
Windows Registry Editor Version 5.00 [HKEY_LOCAL_MACHINE\SOFTWARE\Mozilla\ManagedStorage\purecloudForFirefox@mypurecloud.com] @="C:\\Path\\To\\manifest.json"
- Mac OS
Für eine globale Sichtbarkeit fügen Sie die Manifestdatei zu /Library/Application Support/Mozilla/ManagedStorage/purecloudForFirefox@mypurecloud.com.jsonhinzu. Für die Sichtbarkeit pro Benutzer fügen Sie die Manifestdatei zu ~/Library/Application Support/Mozilla/ManagedStorage/purecloudForFirefox@mypurecloud.com.jsonhinzu.
- Linux
Für eine globale Sichtbarkeit fügen Sie die Manifestdatei zu /usr/lib/mozilla/managed-storage/purecloudForFirefox@mypurecloud.com.jsonhinzu. Für die Sichtbarkeit pro Benutzer fügen Sie die Manifestdatei zu ~/.mozilla/managed-storage/purecloudForFirefox@mypurecloud.com.jsonhinzu.
Weitere Informationen finden Sie unter Managed Storage Manifests in der Mozilla-Dokumentation
Weitere Informationen zu den Erweiterungen finden Sie unter Über die Genesys Cloud Browser-Erweiterungen.