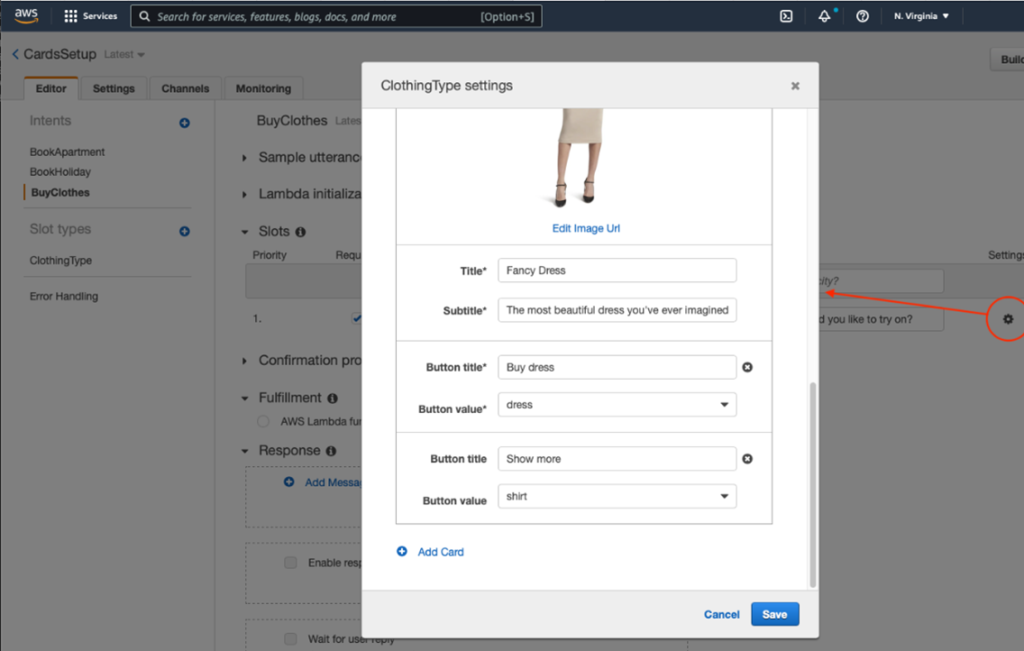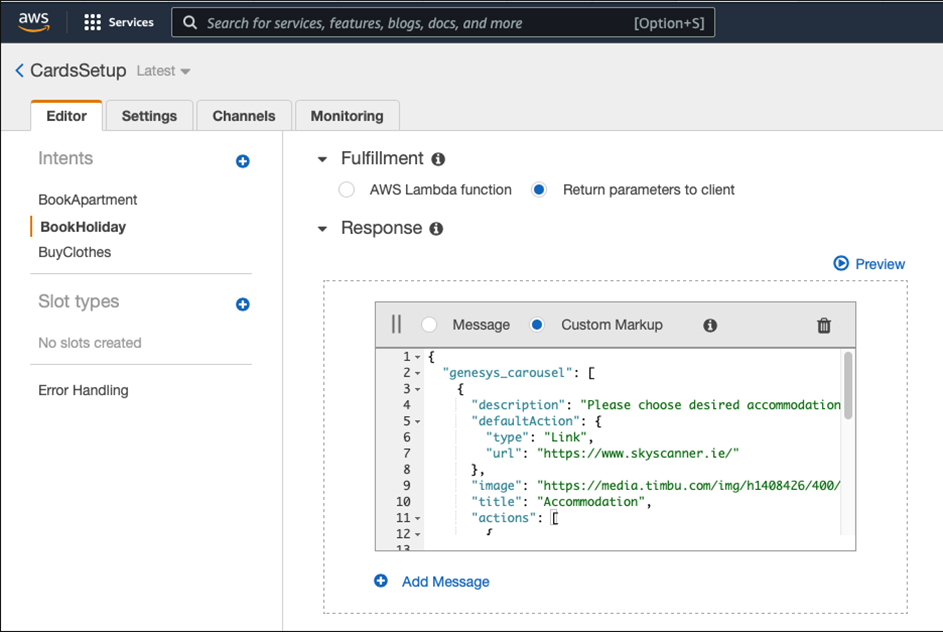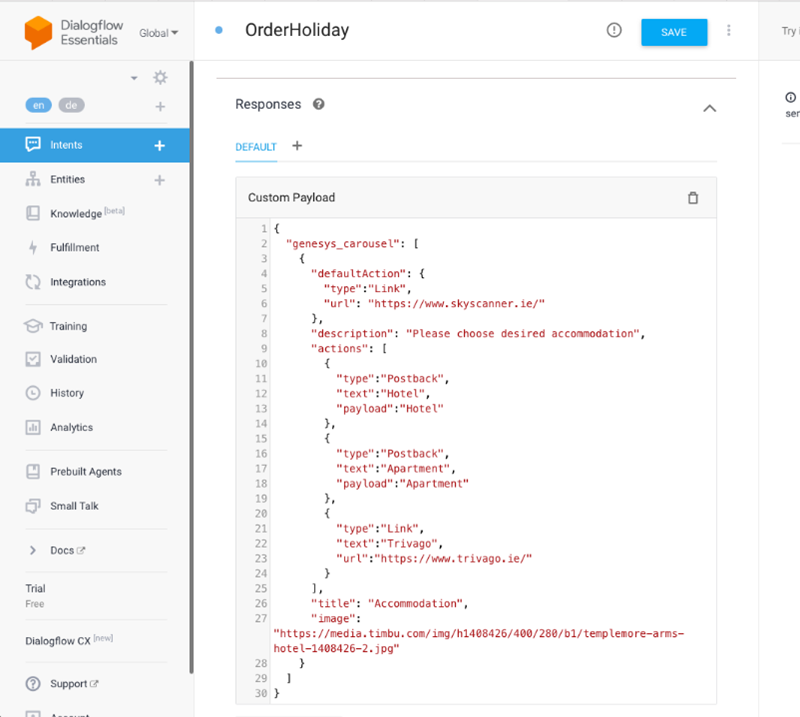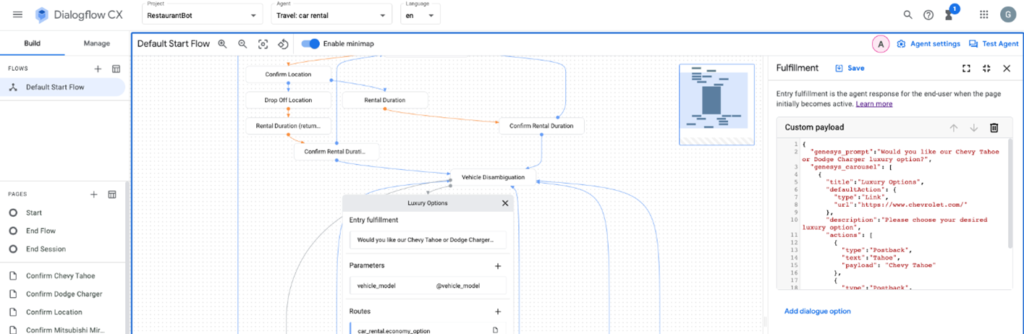Mit Karten in Bot-Konversationen arbeiten
Beispiel Karten in Genesys Web Messenger
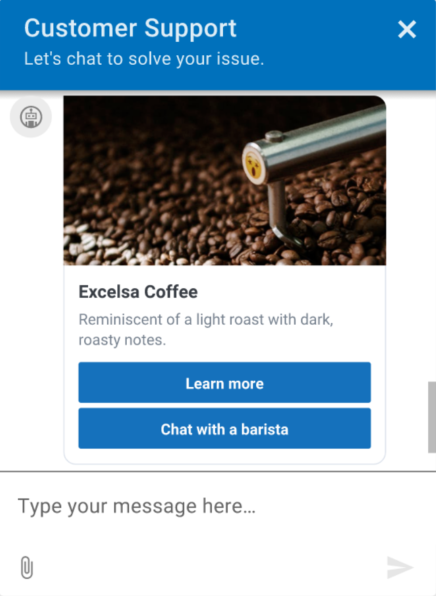
Schnellantworten ermöglichen schnelle und strukturierte Antworten, so dass Sie einfache, geführte Antworten auf Direktnachrichten geben können, indem Sie aus einer Liste von Optionen auswählen. Karten bieten eine anspruchsvollere Beschreibung von Produkten und Dienstleistungen, indem sie Bilder, Titel, Texte und optionale Verweise auf externe Websites enthalten. Schnelle Antworten erleichtern Bot-Konversationen, indem sie die automatisierte Erfahrung des Kunden verbessern und Probleme schneller lösen.
Derzeit unterstützte Bots:
- Amazon Lex V2
- Google Dialogflow
- Google Dialog Flow CX
- Bot Connector
Derzeit unterstützte Bots:
- Genesys Web-Messaging
- Facebook Messenger
- Offenes Messaging
- WhatsApp-Messenger
Überlegungen zur Implementierung von Karten
Wenn Sie Karussellstrukturen in Ihren Bot-Antworten entwerfen und implementieren, sollten Sie diese Einschränkungen berücksichtigen:
- Standardaktionen werden für WhatsApp, LINE oder Twitter nicht unterstützt. Wenn Sie in diesen Anwendungen Standardaktionen konfigurieren, werden diese von den Anwendungen ignoriert.
Wenn Sie Karten in WhatsApp konfigurieren, sollten Sie die folgenden Punkte beachten:
- WhatsApp unterstützt bis zu drei Tasten mit Karten. Wenn Sie mehr als drei Schaltflächen konfigurieren, tritt ein Fehler auf.
- Die WhatsApp-Unterstützung beschränkt sich auf Text-Back-Tasten. WhatsApp unterstützt keine URL-Schaltflächen.
- Der Kunde kann jeden Text-Back-Button einmal auswählen und ist nicht auf eine einzige Auswahl beschränkt. Das Verhalten Ihres Bots sollte Szenarien berücksichtigen, in denen der Benutzer mehrere Optionen auswählen kann.
- WhatsApp unterstützt die defaultAction in der Bot-Antwort für Karten nicht.
- Karten, die ein Bild oder ein Video enthalten, zeigen keinen Titel an. Wenn Sie nur Text verwenden, wird der Titel angezeigt.
Wenn Sie z. B. eine Karte mit dem Titel "50 % Rabatt auf Flüge nach Norwegen" konfigurieren und ein Bild einfügen, wird der Titel nicht angezeigt:
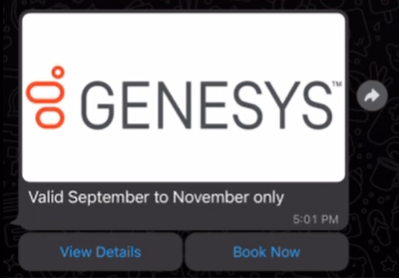
Wenn Sie die Karte mit einem Titel und ohne Bild konfigurieren, erscheint der Titel auf der Karte:

Amazon Lex V2
In diesen Abschnitten wird beschrieben, wie Sie Schnellantworten in Ihren Amazon Lex V1-Bot integrieren können, und es werden Beispiele für Anwendungsfälle und andere Ressourcen aufgeführt.
- Standardaktionen werden für WhatsApp, LINE oder Twitter nicht unterstützt. Wenn Sie in diesen Anwendungen Standardaktionen konfigurieren, werden diese von den Anwendungen ignoriert.
- Sie können Karten auch über die AWS-Benutzeroberfläche einrichten.
- Installieren Sie die Amazon Lex Integration von Genesys AppFoundry.
- Konfigurieren Sie die IAM-Rolle mit Berechtigungen für die Amazon Lex-App.
- Konfigurieren und aktivieren Sie die Lex-Integration in Genesys Cloud.
- Um Schnellantwortoptionen in der AWS Lex Console einzurichten, verwenden Sie dieses benutzerdefinierte JSON, um die Antworten für die Absicht Ihres Bots zu definieren:
{
"genesys_prompt": "String", // optional message text
"genesys_carousel": [
{
"title": "String", // mandatory cards title line
"description": "String", // optional cards body text explaining its purpose
"image": "URL", // optional a URL pointing to the image shown in the card
"defaultAction": {
"type": "String", //Describes the type of action. Valid values Link Postback
"text": "String", //The response text from the button click
"payload": "String", // Text to be returned as the payload from a ButtonResponse when a button is clicked.
"url": "String" //A URL of a web page to direct the user to.
},
"actions": [
{
"type": "String", //Describes the type of action. Valid values Link Postback
"text": "String", //The response text from the button click
"payload": "String" // Text to be returned as the payload from a ButtonResponse when a button is clicked.
},
{
"type": "String", //Describes the type of action. Valid values Link Postback
"text": "String", //The response text from the button click
"url": "String" //A URL of a web page to direct the user to.
}
]
}
]
}
Verwenden Sie den Karteneditor der AWS-Konsole, um die Kartenoptionen zum Füllen des Slots Ihres Bots zu verwenden:
Klicken Sie auf das Bild, um es zu vergrößern.
Mehr erfahren
- Über die Amazon Lex-Integration
- Verwendung einer Antwortkarte im AWS Developer Guide
- Antwortkarten auf der Seite Verwalten von Nachrichten im AWS-Entwicklerhandbuch
Google Dialog Flow CX
In diesen Abschnitten wird beschrieben, wie Sie Schnellantworten in Ihren Google Dialogflow ES-Bot integrieren können, und es werden Beispiele für Anwendungsfälle und andere Ressourcen aufgeführt.
- Installieren Sie die Google Dialogflow Integration von Genesys AppFoundry.
- Konfigurieren Sie die Anmeldeinformationen für das Google Dialogflow-Plattformdienstkonto.
- Aktivieren Sie die Google Dialogflow-Integration.
- Um Schnellantwortoptionen in der Dialogflow-Konsole einzurichten, verwenden Sie dieses benutzerdefinierte JSON, um Optionen für die Absicht Ihres Bots zu definieren:
{
"genesys_prompt": "String", // optional message text
"genesys_carousel": [
{
"title": "String", // mandatory cards title line
"description": "String", // optional cards body text explaining its purpose
"image": "URL", // optional a URL pointing to the image shown in the card
"defaultAction": {
"type": "String", //Describes the type of action. Valid values Link Postback
"text": "String", //The response text from the button click
"payload": "String", // Text to be returned as the payload from a ButtonResponse when a button is clicked.
"url": "String" //A URL of a web page to direct the user to.
},
"actions": [
{
"type": "String", //Describes the type of action. Valid values Link Postback
"text": "String", //The response text from the button click
"payload": "String" // Text to be returned as the payload from a ButtonResponse when a button is clicked.
},
{
"type": "String", //Describes the type of action. Valid values Link Postback
"text": "String", //The response text from the button click
"url": "String" //A URL of a web page to direct the user to.
}
]
}
]
}
Um die Kartenoptionen zu verwenden, um zwischen den Intents Ihres Bots zu wechseln, fügen Sie in der Dialogflow-Konsole das benutzerdefinierte JSON aus dem vorherigen Abschnitt in das Eingabefeld Antwort ein:
Google Cloud Dialogflow ES Beispiel
Klicken Sie auf das Bild, um es zu vergrößern.
Google Cloud Dialogflow CX Beispiel
Klicken Sie auf das Bild, um es zu vergrößern.
Um Kartenoptionen zu verwenden, um den Slot Ihres Bots zu füllen, verwenden Sie das benutzerdefinierte JSON aus dem vorherigen Abschnitt in einem Webhook. Sie können zu diesem Zweck auch einen AWS Lambda verwenden. Weitere Informationen finden Sie unter Webhook for slot filling in der Google Cloud Dialogflow ES-Anleitung.
Mehr erfahren
- Über die Google Dialogflow-Integration
- Webhook für das Füllen von Slots in der Google Cloud Dialogflow ES Anleitung
Bot Connector
In diesen Abschnitten wird beschrieben, wie Sie Schnellantworten in Ihren Genesys Bot Connector-Bot einbinden können, und es werden weitere Ressourcen aufgeführt.