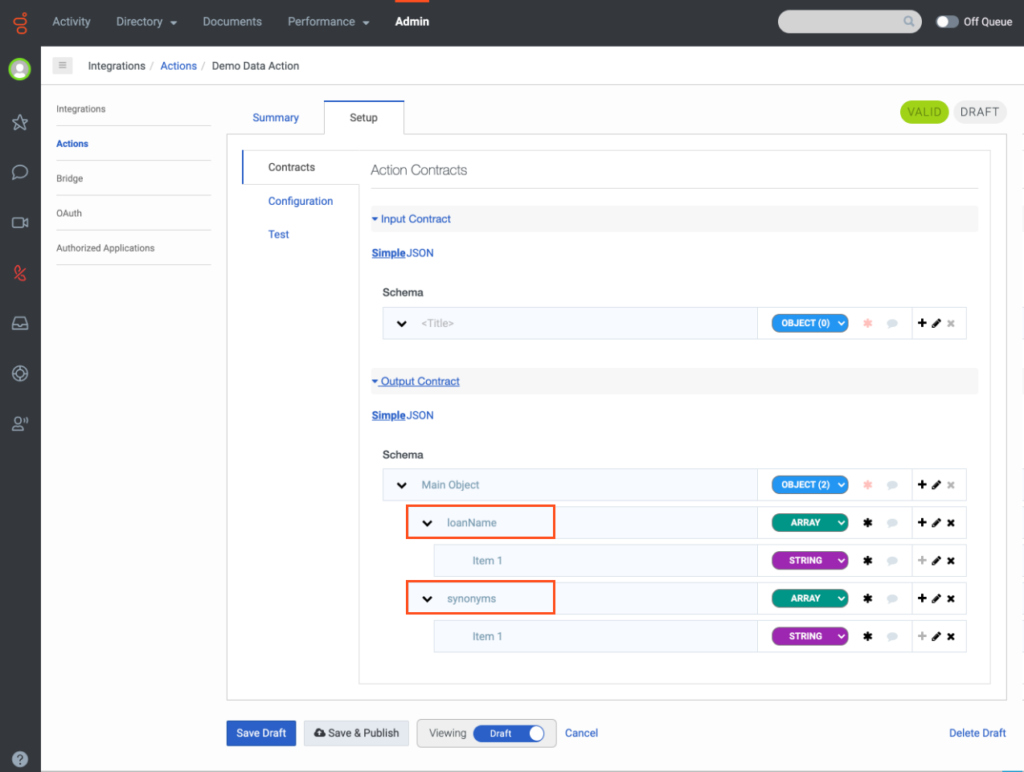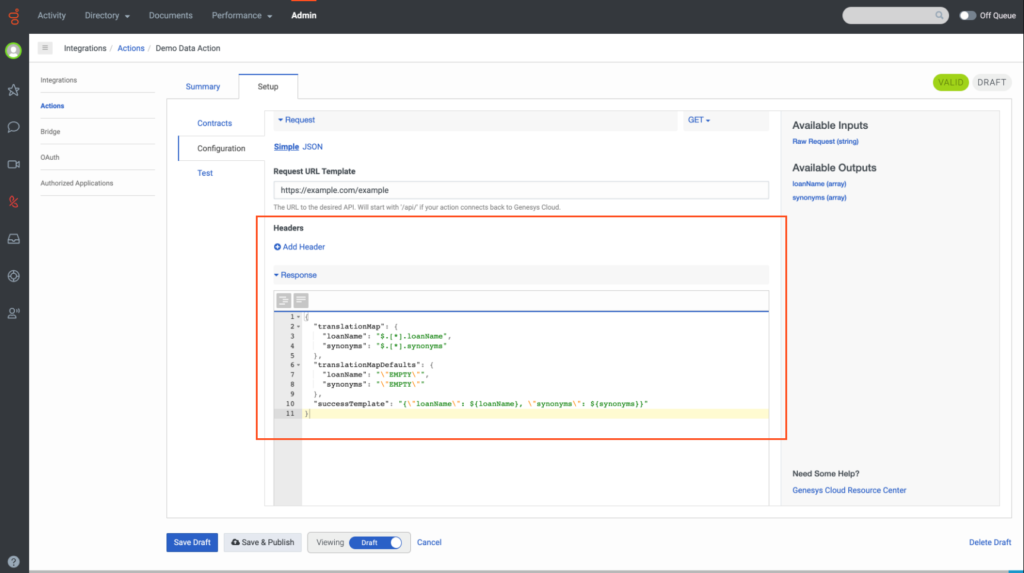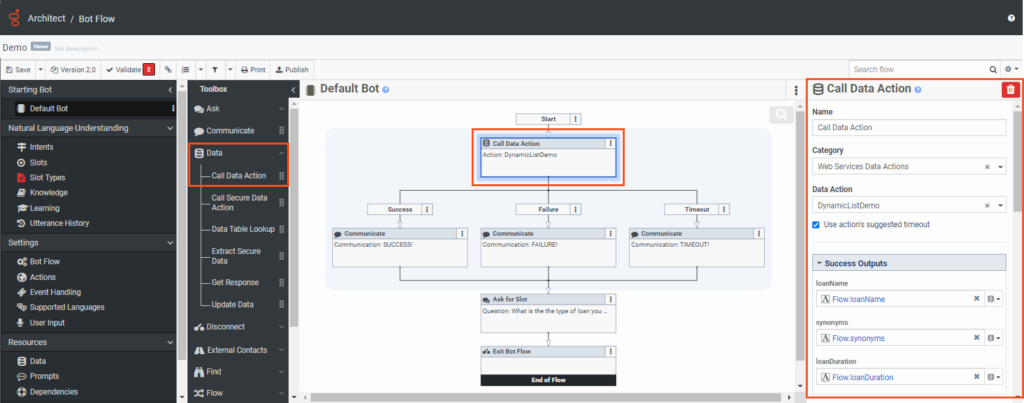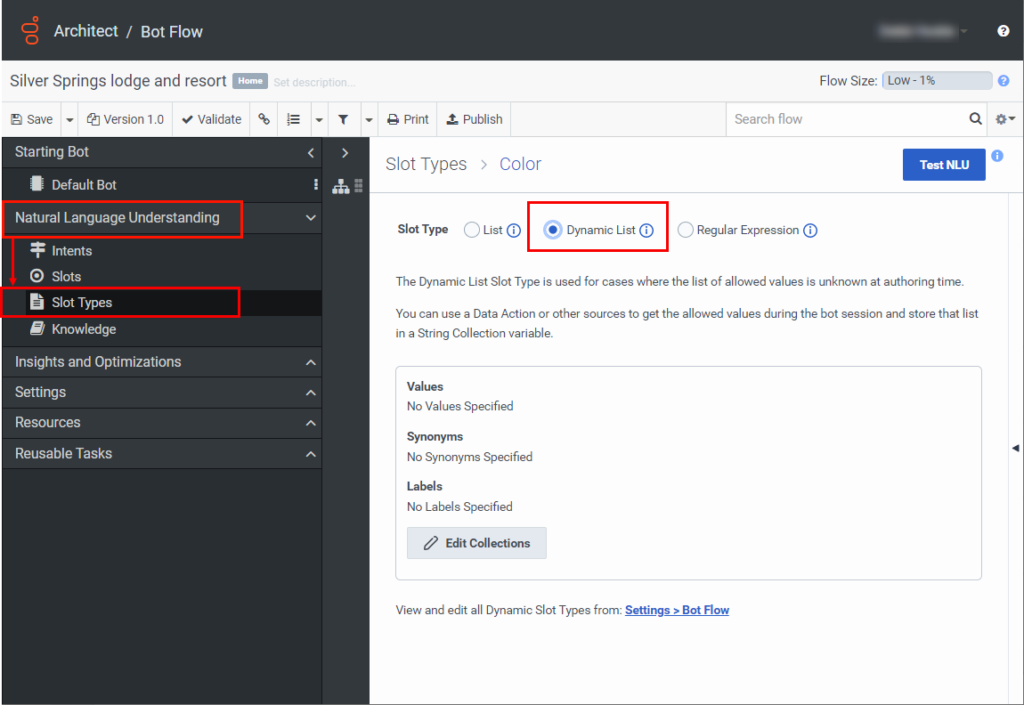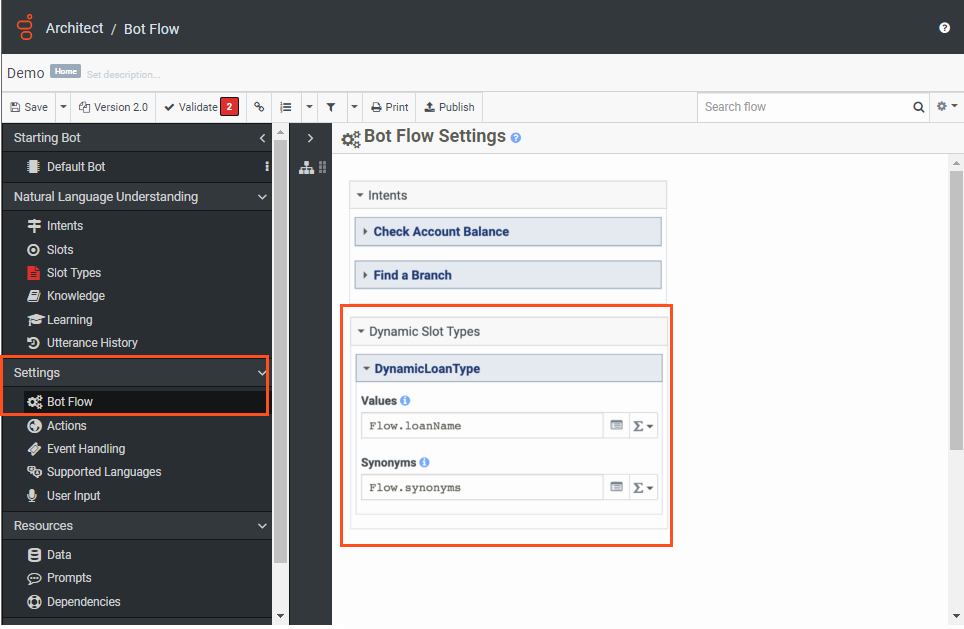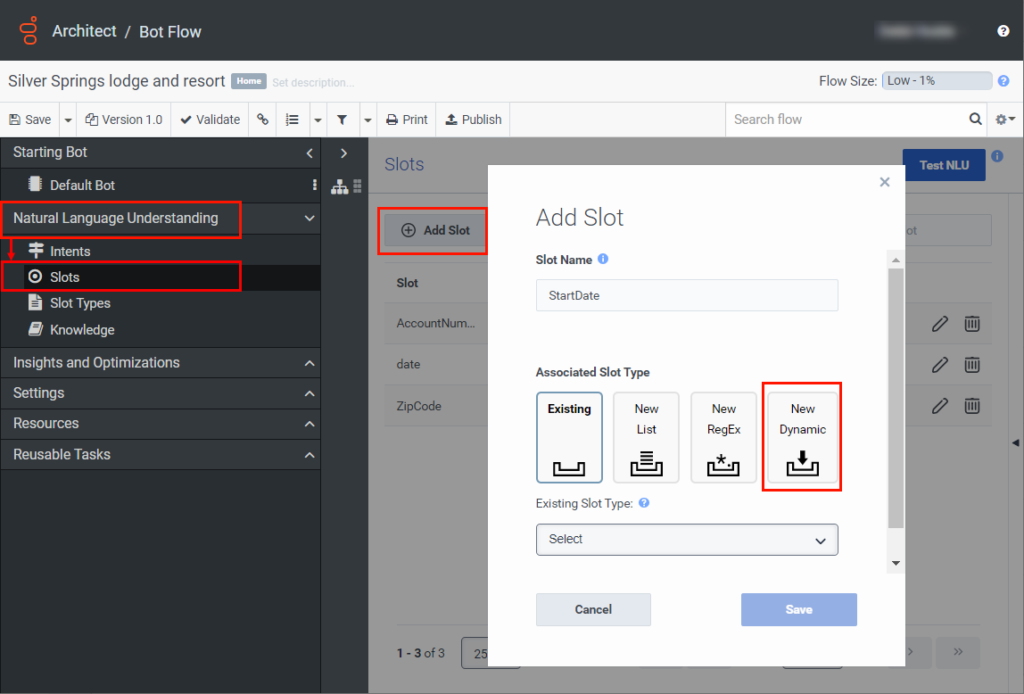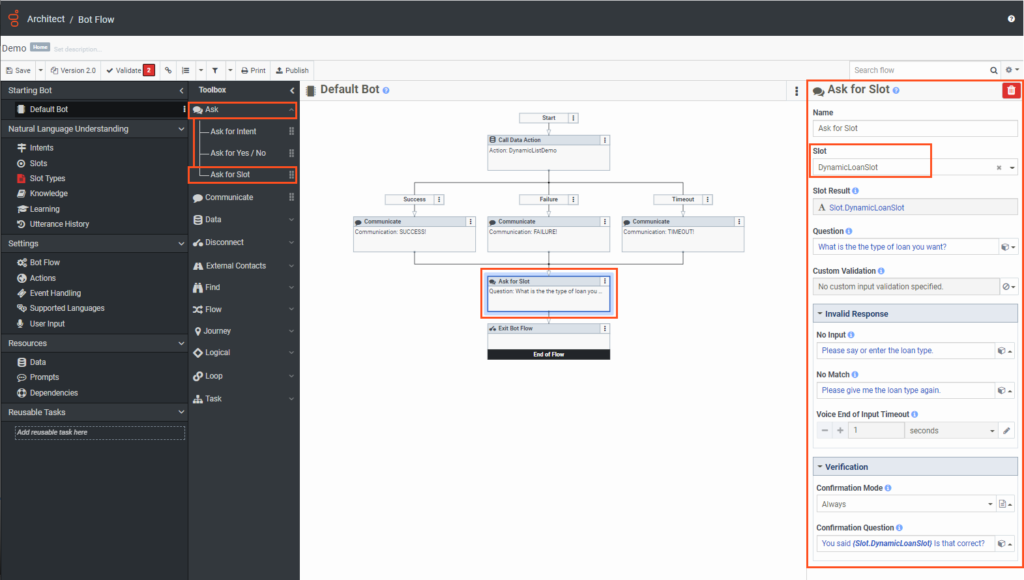Verwendung benutzerdefinierter dynamischer Listenplatztypen in einem Bot-Flow
Zusätzlich zu den eingebauten Slot-Typen unterstützt Architect drei benutzerdefinierte Slot-Typen: listen-Slot-Typ, dynamischer Listen-Slot-Typ und regulärer Ausdruck-Slot-Typ. Wenn Sie die zulässigen Slot-Werte nicht kennen, wenn Sie den Bot-Flow erstellen, konfigurieren Sie eine dynamische Liste in Ihrem Bot-Flow.
Dynamische Listenslottypen ähneln den Listenslottypen; die Werte der Listenslottypen sind jedoch statisch. Dynamische Listen sind hilfreich, wenn Ihr Bot viele Werte für einen Slot-Typ enthält und Sie diese nicht manuell und einzeln innerhalb der Genesys Dialog Engine Bot Flows konfigurieren möchten. Diese dynamischen Listen sind auch in Fällen nützlich, in denen die Slot-Werte für jeden Benutzer dynamisch sind und dem Bot-Autor zur Entwurfszeit nicht bekannt sind. Verwenden Sie eine Datenaktion oder eine andere Quelle, um die Werte während der Bot-Konversation abzurufen und in einer String-Sammelvariablen zu speichern. Weitere Informationen finden Sie unter Einzelne Aktionen für Integrationen verwalten.
Sie können eine Datenaktion oder andere Quellen verwenden, um die zulässigen Werte während der Bot-Sitzung abzurufen und diese Liste in einer String Collection-Variable zu speichern. Sie können diese Stringsammlung verwenden, um Ihre Werte oder Synonyme in der dynamischen Liste aufzufüllen.
- Dynamische Slots unterstützen nur String-Sammlungen.
- Die String-Sammlungen sind auf 2.000 Objekte begrenzt.
- Eine Wertesammlung kann nicht leer sein.
- Eine Synonymsammlung ist optional; wenn Sie sie jedoch angeben, muss sie der Größe der Wertesammlung entsprechen.
- Um mehrere Synonyme für einen einzigen Wert anzugeben, verwenden Sie eine durch Komma getrennte Zeichenfolge.
- Die maximale kombinierte Zeichenlänge der Wertesammlung und der Synonymsammlung beträgt 4.000.000 Zeichen.
- Dynamische Listen unterstützen Schnellantworten.
Erstellen Sie eine Datenaktion, die die Werte während der Bot-Konversation abruft
Sie können auch benutzerdefinierte Aktionen in Genesys Cloud erstellen, um sie mit Ihren Datenaktionsintegrationen zu verwenden. Kopieren Sie entweder eine vorhandene Aktion (statisch oder benutzerdefiniert), um sie als Vorlage zu verwenden, oder folgen Sie diesen Schritten, um eine völlig neue Aktion zu erstellen. Wenn Sie eine Aktion hinzufügen, können Sie entweder Verträge und Konfigurationen hinzufügen oder sie aus einer anderen Datenaktion importieren.
In Genesys Cloud verwenden Sie eine Datenaktion, um die Werte während der Bot-Konversation abzurufen. Hier definieren Sie den Eingabevertrag und den Ausgabevertrag. Der Output Contract in der Datenaktion sollte mit der Rückmeldung übereinstimmen, die Sie in Ihrer Route zum Endpunkt konfigurieren.
Beispiel Konfiguration von Drittanbieter-Datenaktionen
[
{
"loanName": "prsnl",
"synonyms": "personal, vacation, holiday"
},
{
"loanName": "auto",
"synonyms": "Auto, Auto loan, car loan "
}Beispiel Genesys Cloud-Datenaktion Registerkarte Verträge
Klicken Sie auf das Bild, um es zu vergrößern.
Beispiel Konfiguration der Genesys Cloud-Datenaktion Registerkarte Antwort
Konvertieren einer Integer-Sammlung in eine String-Sammlung
{
"translationMap": {
"fundName": "$.[*].fundName",
"fundAmount": "$.[*].fundAmount",
"synonyms": "$.[*].synonyms"
},
"translationMapDefaults": {
"fundName": "[]",
"fundAmount": "0",
"synonyms": "[]"
},
"successTemplate": "{\"fundName\": ${fundName}, \"synonyms\": ${synonyms}, \"fundAmount\": $fundAmount.replace(', ','\",\"').replace('[ ','[\"').replace(' ]','\"]') }\"}"
}Um eine Datenaktion in Genesys Cloud zu erstellen, führen Sie die folgenden Schritte aus:
- Klicken Sie in Genesys Cloud auf Admin.
- Unter Integrationen, klicken Sie auf Aktionen
- Erstellen Sie eine benutzerdefinierte Aktion für Integrationen
- Nicht Verträgen.
- Konfiguration hinzufügen.
- Testen Sie die Aktion.
Weitere Informationen finden Sie unter Einzelne Aktionen für Integrationen verwalten.
Aufruf der Datenaktion aus dem Architect-Botflow
Um mit dem Bot-Flow-Design fortzufahren, fügen Sie eine Call Data Actionhinzu und konfigurieren Sie sie.
Gehen Sie wie folgt vor, um eine Datenaktion aus einem Architect-Botflow aufzurufen:
- Ziehen Sie aus der Architect-Toolbox eine Call Data Action in den Aufgaben-Editor, unterhalb des Start-Elements
- Wählen Sie unter Kategoriedie entsprechende Integrationskategorie, z. B. Web Services Data Actions.
- Wählen Sie unter Data Actiondie dynamische Listendatenaktion, die Sie in Genesys Cloud Admin erstellt haben
- Führen Sie einen der folgenden Schritte aus, um die Erfolgs- und Misserfolgsmeldungen zu vervollständigen:
- Geben Sie die entsprechende Variable für die zu erstellende Zeichenkettensammlung ein, und drücken Sie die Eingabetaste.
- Überprüfen Sie, ob die Felder mit den entsprechenden vorkonfigurierten Feldern in der Datenaktion übereinstimmen.
Hinzufügen eines benutzerdefinierten dynamischen Listenplatztyps
Nachdem Sie einen Datentyp in Genesys Cloud erstellt und konfiguriert haben, fügen Sie eine dynamische Slot-Liste zu Ihrem Bot-Flow hinzu.
Um eine neue Bewegungsart hinzuzufügen, gehen Sie folgendermaßen vor:
- Erstellen Sie in Architect einen neuen Bot-Flow oder öffnen Sie einen bestehenden
- Wählen Sie unter Bot starten den Standard-Botaus.
- Klicken Sie unter Natural Language Understanding auf Slot Types.
- Klicken Sie auf der Seite Slot-Typen auf Slot-Typ hinzufügen.
- Geben Sie einen Namen für den benutzerdefinierten Steckplatztyp ein und klicken Sie auf Speichern.
- Wählen Sie Liste als benutzerdefinierten Steckplatztyp
- Klicken Sie auf . Navigieren Sie zu den Bot Flow Einstellungen.
- Füllen Sie unter Dynamische Slot-Typen die verbleibenden Felder aus, indem Sie Werte und Synonyme zuordnen, sofern erforderlich.
Erstellen eines Slots mit dem dynamischen Slot-Typ
Nachdem Sie einen benutzerdefinierten dynamischen Slot-Typ erstellt haben, erstellen Sie einen neuen Slot und verknüpfen den dynamischen Slot-Typ mit diesem.
Gehen Sie folgendermaßen vor, um einen Slot mit einem dynamischen Listenslot-Typ zu erstellen:
- Klicken Sie unter Natural Language Understanding auf Slot Types.
- Klicken Sie auf Steckplatz hinzufügen. Das Dialogfeld Aktivieren wird angezeigt
- Geben Sie dem Steckplatz einen aussagekräftigen Namen.
- Navigieren Sie unter Slot-Typ zum benutzerdefinierten dynamischen Slot-Typ und wählen Sie ihn aus.
- Klicken Sie auf Speichern.
Verwenden Sie die Aktion Nach Slot fragen, um den dynamischen Slot im Bot-Flow aufzurufen
Jetzt können Sie den dynamischen Slot in einer Ask For Slot-Aktion innerhalb des Anrufablaufs verwenden
Gehen Sie folgendermaßen vor, um den dynamischen Slot in einer Aktion "Slot anfordern" zu verwenden:
- Erweitern Sie in der Architect-Toolbox die Kategorie Ask und ziehen Sie dann eine Aktion Ask For Slot unter den Pfad Success, Failure und Timeout der Call Data Action.
- Geben Sie unter Slotden zuvor angelegten dynamischen Darlehensplatz ein und füllen Sie dann die entsprechenden Felder aus.
- Vervollständigen Sie Ihren Bot-Flow entsprechend dem Design Ihrer Organisation.
Ändern eines Steckplatzes
Um die Slot-Informationen zu ändern, wählen Sie im Menü "Slot" einen Slot aus und klicken Sie auf Bearbeiten .
Flow löschen
Um einen Steckplatz zu löschen, wählen Sie im Menü Steckplatz einen Steckplatz aus und klicken Sie auf Löschen .