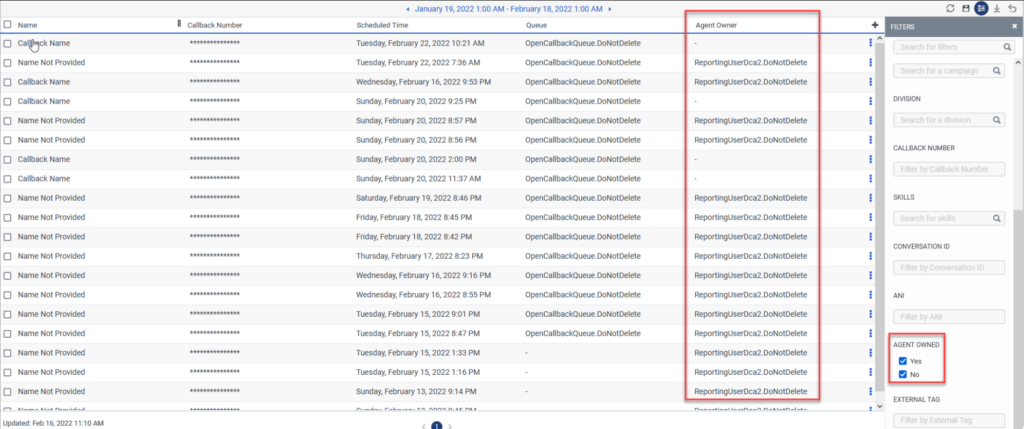Geplante Rückrufzeit
Die folgenden Berechtigungen:
- Analytik > Konversationsdetails > Ansicht
- Routing > Warteschlange > Ansicht
- UI > Supervisor Geplante Rückrufe > Ansicht
- Ausgehend > Kampagne > Sicht (um die mit Kampagnen verbundenen Spalten anzuzeigen)
- Gespräch > Kommunikation > Trennen (um die geplanten Rückrufe abzubrechen)
In der Ansicht Geplante Rückrufe werden alle Rückrufe angezeigt von Agenten während Interaktionen geplant und die Rückrufe, die durch die Aktion „Rückruf planen“ in einer Anrufregel erstellt wurden. In dieser Ansicht gibt es zwei Arten geplanter Rückrufe:
- Geplante Rückrufe mit Agentenbesitz: Wenn ein Administrator agenteneigene Rückrufe für eine Warteschlange aktiviert hat, können Agenten in dieser Warteschlange die Verantwortung für ihre geplanten Rückrufe übernehmen. Wenn der Agent, dem der Rückruf gehört, zum geplanten Rückrufzeitpunkt nicht verfügbar ist, wartet der Rückruf darauf, dass der Agent verfügbar wird. Wenn ein Agent die Verantwortung für den geplanten Rückruf übernommen hat, erscheint der Name des Agenten, der Eigentümer des Rückrufs ist, in der Spalte Agenteneigentümer.
- Geplante Rückrufe ohne Agentenbesitz: Entweder hat der Administrator keine Rückrufe im Besitz des Agenten für die Warteschlange aktiviert oder der Agent hat den Besitz des geplanten Rückrufs nicht übernommen In diesem Fall ist die Spalte Agenteneigentümer leer.
Verfügbare Spalten
Um die verfügbaren Spalten anzuzeigen, siehe Ansicht „Geplante Rückrufe“ im Artikel „Verfügbare Spalten in Leistungsansichten nach Kategorie anzeigen“.
Eine konsolidierte Liste der verfügbaren Spalten in den Leistungsansichten finden Sie unter Konsolidierte Ansicht der verfügbaren Spalten in Leistungsansichten .
Eine Liste der verfügbaren Spalten in den Leistungsansichten nach Kategorie finden Sie unter Verfügbare Spalten in Leistungsansichten nach Kategorie anzeigen .
Legen Sie im Arbeitsbereich eine Standardzeitzone fest
Sie können die Standardzeitzone im Analysearbeitsbereich festlegen, bevor Sie eine Analyseansicht anzeigen.
Um die Standardzeitzone im Arbeitsbereich festzulegen, gehen Sie folgendermaßen vor:
- Klicken Sie auf Leistung > Arbeitsbereich.
- Auf der linken Seite, von der Zeitzone Wählen Sie im Dropdown-Menü die gewünschte Zeitzone als Standardzeitzone für den Analysearbeitsbereich aus.
Geplante Rückrufe anzeigen
Um geplante Rückrufe anzuzeigen und zu verwalten, klicken Sie auf Leistung > Arbeitsplatz > Kontaktzentrum > Geplante Rückrufe .
Standardmäßig werden in der Ansicht beide Arten von Rückrufen angezeigt - diejenigen mit einem Agentenbesitzer und diejenigen ohne einen Agentenbesitzer. Wenn Sie nur das eine oder das andere anzeigen möchten, klicken Sie auf Filter und dann auf Ja oder Nein unter Agenteneigentum.
Geplante Rückrufe verwalten
In der Ansicht Geplante Rückrufe können Sie geplante Rückrufe auf die folgenden Arten verwalten
- Bei Rückrufen, die einem Agenten gehören, können Sie diese stornieren, neu einplanen oder einer anderen Warteschlange und einem anderen Agenten zuweisen.
- Geplante Rückrufe, die nicht im Besitz eines Agenten sind, können Sie absagen oder verschieben.
Sie können alle Arten von geplanten Rückrufen stornieren (mit oder ohne Agentenbesitz) und Sie können einen einzelnen geplanten Rückruf oder mehrere geplante Rückrufe gleichzeitig stornieren.
Es gibt zwei Möglichkeiten, einen geplanten Rückruf abzubrechen:
Option 1 - verfügbar bei einmaliger Stornierung:
- Klicken Sie am Ende der Zeile, die den Rückruf enthält, den Sie abbrechen möchten, auf Weitere
- Klicken Sie auf Rückruf bearbeiten , um das Fenster Rückruf(e) bearbeiten zu öffnen
- Klicken Sie auf Rückrufe abbrechen.
Option 2 - verfügbar für Einzel- oder Massenstornierungen:
- Wählen Sie den geplanten Rückruf aus, den Sie abbrechen möchten.
- Klicken Sie oben in der Ansicht "Geplante Rückrufe" auf die Schaltfläche Rückrufe bearbeiten Dies öffnet das Fenster Rückruf(e) bearbeiten.
- Klicken Sie auf Rückrufe abbrechen.
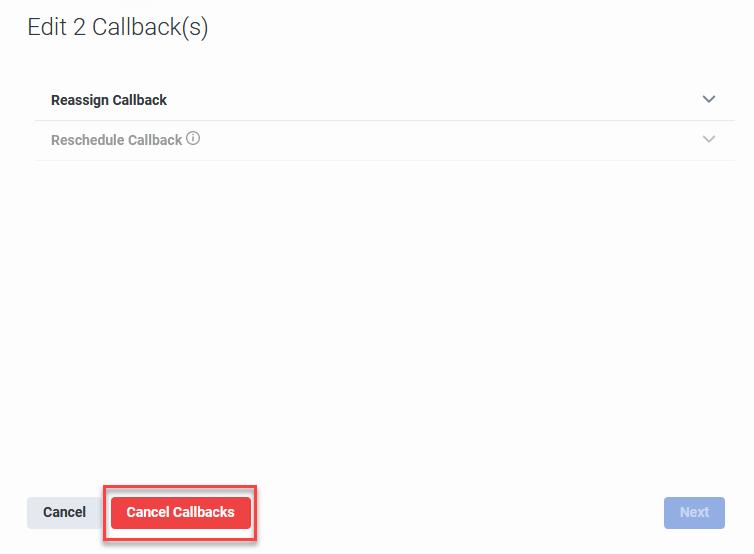
Sie können alle Arten von geplanten Rückrufen (Rückrufe mit oder ohne Agentenbeteiligung) neu planen, d. h. Sie können das Datum oder die Uhrzeit eines geplanten Rückrufs ändern.
So verschieben Sie einen geplanten Rückruf:
- Klicken Sie am Ende der Zeile, die den Rückruf enthält, den Sie verschieben möchten, auf Weitere
- Um das Fenster Rückruf(e) bearbeiten zu öffnen, klicken Sie auf Rückruf bearbeiten.
- Klicken Sie auf Rückruf neu ansetzen.
- Wählen Sie das neue Datum und die neue Uhrzeit für den geplanten Rückruf.
- Klicken Sie auf Weiter.
- Überprüfen Sie das neue geplante Datum und die Uhrzeit und klicken Sie auf Bestätigen Sie. Andernfalls klicken Sie auf Zurück , um zum Bildschirm Rückruf bearbeiten zurückzukehren, oder klicken Sie auf Abbrechen , um die Aktion abzubrechen.
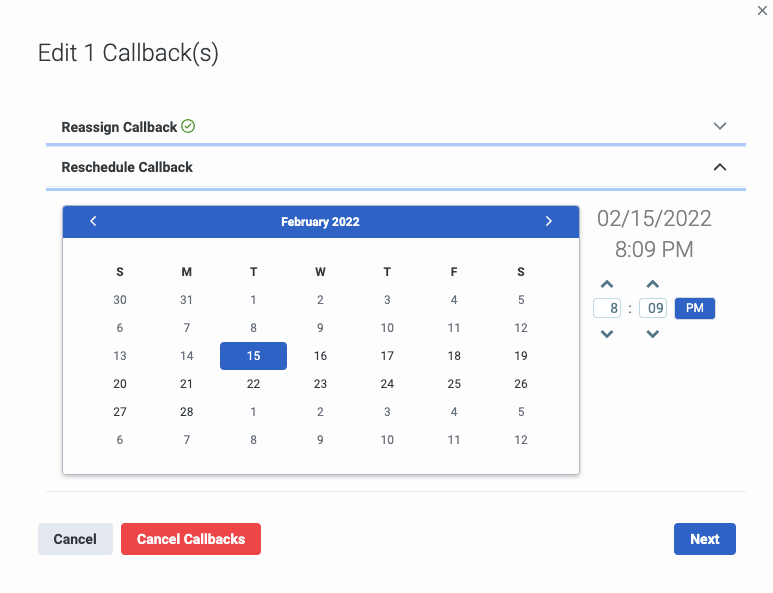
- Der Zeitraum für die Neuplanung richtet sich nach der Warteschlangeneinstellung, die festlegt, wie weit im Voraus ein Agent einen Rückruf planen kann. Wenn die Frist für die Planung eines Rückrufs für einen Agenten beispielsweise der 15. Februar ist, werden alle Umplanungstermine nach dem 15. Februar in dieser Ansicht ausgegraut.
- Sie können einen Rückruf nicht verschieben, wenn der Rückruf innerhalb der nächsten 15 Minuten geplant ist.
Sie können Rückrufe, die einem Agenten gehören, einem anderen Agenten innerhalb derselben Warteschlange oder einer anderen Warteschlange und einem anderen Agenten neu zuweisen. Sie können einen einzelnen agenteneigenen Rückruf oder mehrere agenteneigene Rückrufe auf einmal neu zuordnen.
Es gibt zwei Möglichkeiten, einen agenteneigenen Rückruf neu zuzuweisen:
- Einzelne Stornierung
- Einzel- oder Massenstornierung
Einzelne Stornierung
- Klicken Sie am Ende der Zeile, die den Rückruf enthält, den Sie abbrechen möchten, auf Weitere
- Um das Fenster Rückruf(e) bearbeiten zu öffnen, klicken Sie auf Rückruf bearbeiten
- Klicken Sie auf Rückrufe neu zuordnen.
- Geben Sie im Textfeld Warteschlange den Namen der Warteschlange ein, zu der der neue Agentenbesitzer gehört.
- Beginnen Sie im Textfeld Agent Callback Owner mit der Eingabe des Namens des neuen Agentenbesitzers.
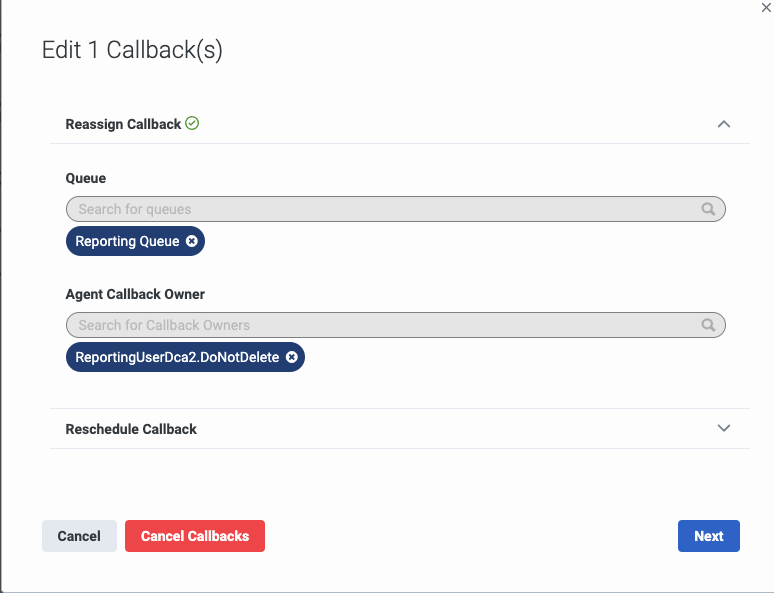
Einzel- oder Massenstornierung
- Wählen Sie den geplanten Rückruf aus, den Sie abbrechen möchten.
- Klicken Sie oben in der Ansicht "Geplante Rückrufe" auf die Schaltfläche Rückrufe bearbeiten Dies öffnet das Fenster Rückruf(e) bearbeiten.
- Klicken Sie auf Rückrufe neu zuordnen.
- Geben Sie im Textfeld Warteschlange den Namen der Warteschlange ein, zu der der neue Agentenbesitzer gehört.
- Beginnen Sie im Textfeld Agent Callback Owner mit der Eingabe des Namens des neuen Agentenbesitzers.
- Die Rückrufe erfolgen automatisch im Namen der Warteschlange oder der Kampagne und verwenden die ANI der Warteschlange oder die ANI der Kampagne , nicht die ANI des Agenten.
- Bei Rückrufen ohne Agentenbesitz wird ein Rückruf, wenn er seine geplante Zeit erreicht, aus der Liste entfernt und an die ursprüngliche Warteschlange gesendet.
- In manchen Fällen ist ein geplanter Rückruf sowohl mit einer Warteschlange als auch mit einer Kampagne verbunden. Wenn dies der Fall ist, hat die Warteschlange Vorrang vor der Kampagne.
- Für agenteninterne Rückrufe gilt: Ändert sich das Maximum für das Ausplanen einer Warteschlange, nachdem der Rückruf geplant wurde, wird das vorhandene Datum für den geplanten Rückruf verwendet.
Mehr über die Ansicht "Geplante Rückrufe
Anmerkungen zu dieser Ansicht
- Diese Ansicht wird nicht automatisch aktualisiert. Um die aktuellsten Daten zu sehen, klicken Sie auf Refresh
- Um die Ansicht mit Ihren Filter- und Spalteneinstellungen zu speichern, klicken Sie auf Speichern .
- Um die Daten in der Ansicht zu exportieren, klicken Sie auf Exportieren .
Anpassen der Ansicht
Passen Sie die Ansicht Geplante Rückrufe an, um nur bestimmte Daten anzuzeigen. Sie können z. B. nur bestimmte Spalten anzeigen lassen oder nach bestimmten Arten von Rückrufen filtern. Sie können Ihre Filter- und Spalteneinstellungen auch als gespeicherte Ansicht speichern, um schnell zwischen verschiedenen Daten von Interesse in derselben Ansicht zu wechseln
Verwenden Sie zum Anpassen der Analyseansichten den Datumsfilter.
Um Metriken nach Datum zu filtern oder einen benutzerdefinierten Datumsbereich zu konfigurieren, verwenden Sie Voreinstellungen. Bei der Filterung von Metriken für diese Ansicht können Sie einen beliebigen Datumsbereich von bis zu einem Monat auswählen.
Um eine Voreinstellung zum Filtern von Metriken zu verwenden, führen Sie die folgenden Schritte aus:
- Klicken Sie auf das Datum, um den Datumsfilter anzuzeigen.
- Wählen Sie in der Liste Voreinstellungen eine voreingestellte Datumsoption aus.
Datumsvoreinstellungen
| Voreinstellungen | Beschreibung |
|---|---|
| Heute | Zeigt Daten für den Zeitraum an, der das aktuelle Intervall umfasst. |
| Gestern | Zeigt die Daten des vorherigen Tages an. |
| Diese Woche | Zeigt Daten für einen Zeitraum von Sonntag bis Samstag an. |
| Letzte Woche | Zeigt die Daten der Vorwoche und von Sonntag bis Samstag an. |
| Letzte 7 Tage | Zeigt die Daten der letzten sieben Tage an. |
| Dieser Monat | Zeigt Daten für den aktuellen Monat ohne zusätzliche Tage an. |
| Dieser Monat nach Woche | Wenn der Monat weder an einem Sonntag beginnt noch an einem Samstag endet, werden die Daten für den aktuellen Kalendermonat angezeigt, der an einem Sonntag beginnt und an einem Samstag endet, einschließlich zusätzlicher Tage. |
| Letzter Monat | Zeigt Daten für den vorhergehenden Kalendermonat ohne zusätzliche Tage an. |
| Letzte 30 Tage | Zeigt die Daten der letzten 30 Tage an. |
| Tag | Zeigt Daten für einen einzelnen 24-Stunden-Tag an. |
| Woche | Zeigt Daten für einen Zeitraum von Sonntag bis Samstag an. |
| Monat | Zeigt Daten für den genauen Monat ohne zusätzliche Tage an. Wenn der aktuelle Monat ausgewählt ist, sehen Sie die Daten bis zum aktuellen Datum. |
| Monat nach Woche | Wenn der Monat nicht am Sonntag beginnt oder am Samstag endet, werden Daten für einen Kalendermonat angezeigt, der am Sonntag beginnt und am Samstag endet, einschließlich zusätzlicher Tage. |
Um einen benutzerdefinierten Datumsbereich zum Filtern von Metriken zu verwenden, führen Sie die folgenden Schritte aus:
- Um den Datumsfilter anzuzeigen, klicken Sie auf das Datum.
- Wählen Sie ein Start- und ein Enddatum im Kalender aus und klicken Sie auf den Filterpfeil .
Um Daten für einen anderen Zeitraum mit denselben Datumsvorgaben anzuzeigen, klicken Sie auf die Pfeile auf beiden Seiten der Datumsanzeige. ![]()
Um beispielsweise die Daten des Vortages anzuzeigen, klicken Sie auf die Voreinstellung Day und dann auf den Pfeil links neben dem Datum
Um Daten für eine andere Zeitzone mit denselben Datumsvoreinstellungen anzuzeigen, aus dem Zeitzone Wählen Sie im Dropdown-Menü die gewünschte Zeitzone aus. Sie können Berichte mit derselben ausgewählten Zeitzone erstellen und speichern.
Um nach Informationen über die Rückrufe zu filtern, klicken Sie auf Filter und suchen oder blättern Sie dann, um den gewünschten Filter auszuwählen
Filter
| Filter | Beschreibung |
|---|---|
| Agent Rückruf Eigentümer | Zeigt agenteneigene Rückrufe an, wenn der Agent inaktiv oder gelöscht ist. |
| Warteschleife | Zeigt Rückrufe an, die mit den ausgewählten Warteschlangen verbunden sind. |
| Benutzer | Zeigt Daten für inaktive und gelöschte Benutzer an. |
| Kampagnenname | Zeigt Rückrufe an, die mit den ausgewählten Kampagnen verbunden sind. Wenn Sie einen Kampagnennamen eingeben, werden die vorgeschlagenen Kampagnen mit ihren Kampagnentypen (Sprache oder SMS) angezeigt. Zeigen Sie Rückrufe für mehrere Kampagnen an, indem Sie andere Kampagnennamen eingeben und erneut suchen. |
| Geschäftsbereich | Filtert Rückrufe für eine bestimmte Abteilung. Siehe Über die Zugriffskontrolle. |
| Rückrufnummer | Zeigt Rückrufe an, die mit der ausgewählten Telefonnummer verbunden sind. |
| Skills | Zeigt Rückrufe an, die über die ausgewählten Fähigkeiten verfügen. Filtern Sie nach mehreren Fähigkeiten auf einmal, indem Sie andere Fähigkeiten eingeben und erneut suchen. |
| Konversations-ID | Filtert nach Rückrufen, die mit der spezifischen Konversations-ID übereinstimmen. Dieser Filter gibt Rückrufe zurück, die innerhalb des angegebenen Datumsbereichsfilters aufgetreten sind. |
| ANI | Zeigt Rückrufe mit den ausgewählten ANIs an.
|
| Agent im Besitz | Zeigt Rückrufe an, die entweder agent-owned oder nicht agent-owned sind |
| Externes Tag |
Zeigt Informationen zu Interaktionen an, die mit dem externen Tag an den Gesprächsdatensatz angehängt sind. Hinweis: Externe Tag-Daten sind für Web-Chat-Interaktionen nicht verfügbar.
|
So blenden Sie Spalten ein oder aus:
- Drücke den Spalten auswählen Symbol auf der rechten Seite. Der Spalte hinzufügen/entfernen wird angezeigt.
- (Optional) Um die Spalten in aufsteigender oder alphabetischer Reihenfolge zu sortieren, klicken Sie auf Sortiere nach > Spaltenname AZ .
- (Optional) Um die Spalten in absteigender oder umgekehrter alphabetischer Reihenfolge zu sortieren, klicken Sie auf Sortiere nach > Spaltenname ZA .
- (Optional) Um die Spalten zu kategorisieren oder die Kategorisierung aufzuheben, klicken Sie auf Sortiere nach und aktivieren bzw. deaktivieren Sie die Gruppieren nach Kategorien Umschalten. Klicken Sie auf das Bild, um es zu vergrößern.

- Suchen oder scrollen Sie, um die Spalten auszuwählen, die Sie anzeigen möchten. Hinweis: Sie können zur Auswahl der Spalten auch die Tastaturnavigation verwenden.
- Klicken Sie auf Speichern. Die ausgewählten Spalten werden auf dem Bildschirm angezeigt. Hinweis: Die Spaltenauswahl erscheint erst nach dem Speichern der Änderungen und wirkt sich nicht sofort auf die Tabelle aus.
Um die Spalten neu anzuordnen, klicken Sie auf eine Spaltenüberschrift und ziehen Sie sie.
Um eine Ansicht auf die Standardspalteneinstellungen zurückzusetzen, klicken Sie auf Ansicht auf Standardwerte zurücksetzen ![]() .
.
Sie können bis zu 20 Spalten auswählen.
Weitere Informationen zu den in den Spalten angezeigten Kennzahlen finden Sie im Verfügbare Spalten Abschnitt in diesem Artikel.
Sie können die Rückruf-ID in die Zwischenablage kopieren und sie zum Filtern von Rückrufen oder zur Weitergabe an andere Personen, z. B. an den Kundendienst, verwenden.
Zum Kopieren der Gesprächs-ID:
- Klicken Sie in der Rückrufzeile auf Weitere
- Klicken Sie auf Gesprächs-ID kopieren .