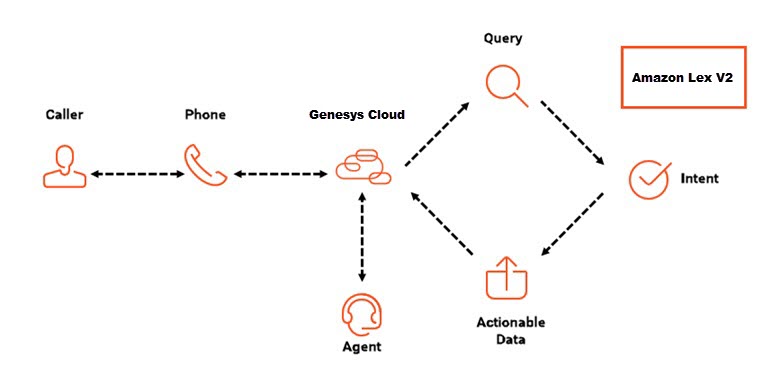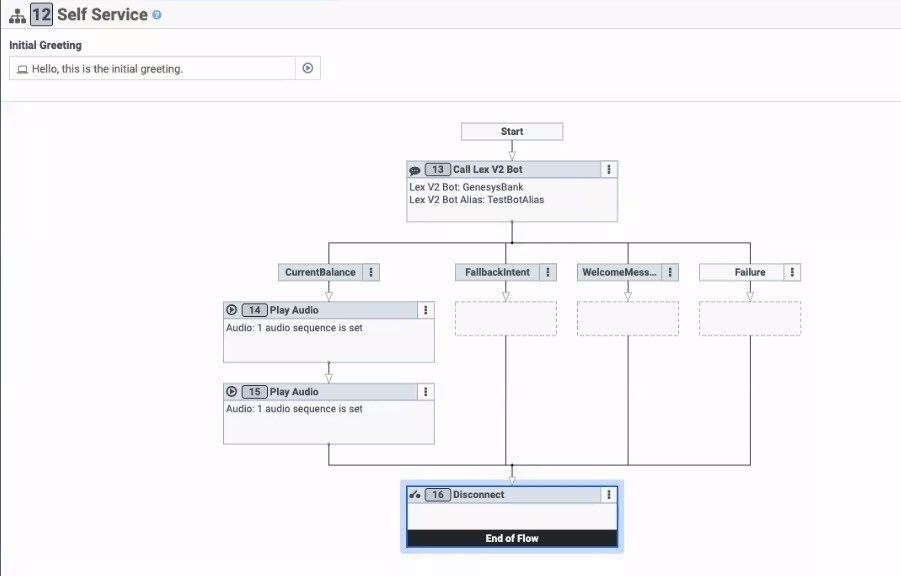Amazon Lex V2 Schnellstartanleitung
Amazon und Genesys haben eine Partnerschaft entwickelt, um Unternehmen dabei zu helfen, fortschrittliche Funktionen zur Verbesserung des Kundenerlebnisses bereitzustellen, indem sie KI und Amazon Lex V2-Sprachinteraktionstechnologien mit Genesys Cloud Contact Center Automation kombinieren.
Klicken Sie auf das Bild, um es zu vergrößern.
Schnellstart-Schritte
Dieser Schnellstart-Artikel hilft Ihnen bei der Implementierung der Amazon Lex V2-Integration. Hier erfahren Sie, wie Sie die folgenden Schritte durchführen können:
- Erstellen Sie einen Amazon Lex V2-Bot.
- Erteilen Sie Genesys die Berechtigung, den Amazon Lex V2 Bot anzurufen.
- Beziehen Sie die Amazon Lex V2 Integration von Genesys AppFoundry.
- Konfigurieren und aktivieren Sie die Lex V2-Integration in Genesys Cloud.
- Erstellen Sie einen Genesys Cloud Architect Ablauf und konfigurieren Sie ihn mit einem Amazon Lex V2 Bot.
- Verwenden Sie Genesys Cloud, um den eingehenden Anruffluss des Architekten aufzurufen.
Schritt 1: Erstellen Sie einen Amazon Lex V2-Bot
Der Prozess der Erstellung von Lex-V2-Bots ist von Amazondokumentiert. Da sich der Prozess ändern kann, sollten Sie bei der Erstellung von Bots die Amazon-Dokumentation zu Rate ziehen. In diesem Beispiel wird erklärt, wie man einen einfachen Bot erstellt. Anschließend können Sie lernen, wie Sie Intents hinzufügen und die Slots entweder im Visual Builder oder im Editor erstellen. Um diesen Bot zu erstellen, verwenden Sie die Bots-Schnittstelle in Amazon Web Services (AWS).
Voraussetzungen
- Rezension Erste Schritte mit Amazon Lex
Gehen Sie folgendermaßen vor, um den ersten Bot zu erstellen und einen Namen, eine Sprache, eine Stimme und grundlegende Informationen hinzuzufügen:
- Melden Sie sich bei der AWS Management Console an und öffnen Sie die Amazon Lex V2 Konsole.
- Klicken Sie auf Bot erstellen.
- Wählen Sie unter Erstellungsmethode, Erstellen.
- Unter Bot-Konfigurationgeben Sie dem Bot einen Namen und eine optionale Beschreibung. Zum Beispiel "BankBot"
- Wählen Sie unter IAM-Berechtigungen eine Rolle, die Berechtigungen für den Bot definiert. Wählen Sie hier eine vorhandene Rolle aus.
- Wählen Sie unter Children's Online Privacy Protection Act (COPPA)die entsprechende Antwort aus. In diesem Beispiel wählen Sie Nein.
- Wählen Sie unter Idle session timeoutdie Dauer, die Amazon Lex V2 eine Sitzung mit einem Benutzer offen hält. Amazon Lex V2 behält die Sitzungsvariablen während der Sitzung bei, so dass Ihr Bot eine Konversation mit denselben Variablen fortsetzen kann. In unserem Beispiel belassen wir es bei der Standardeinstellung.
- Lassen Sie alle anderen Einstellungen unverändert.
- Um den Bot zu erstellen und mit dem Hinzufügen einer Sprache fortzufahren, klicken Sie auf Next. Die Seite Sprache zu einem Bot hinzufügen wird geöffnet.
- Fügen Sie eine Sprache und eine Stimme hinzu, die der Bot verwenden kann:
- Wählen Sie unter Sprache auswählendie entsprechende Sprache für den Bot. Belassen Sie hier die Standardeinstellung Englisch Sprache
- Wählen Sie unter Sprachinteraktiondie Text-to-Speech-Stimme aus, die Ihr Bot zur Interaktion mit Benutzern verwendet. Wählen Sie hier Kendra.
- Legen Sie unter Intent classification confidence score thresholdden Wert fest, den Amazon Lex verwendet, um zu bestimmen, ob ein Intent der richtige Intent ist. In unserem Beispiel belassen wir den Standardwert von 4.0.
- Klicken Sie auf Erledigt. Der Intent-Editor wird geöffnet.
In diesem Beispiel wird der AWS Visual Builder verwendet. Erstellen Sie zwei Intents: eine Kontostandsabsicht mit einer einfachen Äußerung und einem einzigen Slot sowie einem leeren Schlussslot. Dann bauen Sie den Bot.
Führen Sie die folgenden Schritte aus, um Intents und Slots hinzuzufügen und dann den Bot im Visual Builder zu erstellen:
- Klicken Sie im unteren Bereich des Editors auf Visual builder.
- Fügen Sie einen leeren Intent hinzu und geben Sie "ClosingIntent" ein. Diese Absicht beinhaltet keine Konfiguration und der Bot nutzt sie, um das Gespräch zu beenden.
- Fügen Sie den Kontostand Absicht.
- Klicken Sie auf Absicht hinzufügen.
- Klicken Sie auf Leeren Vorsatz hinzufügen.
- Unter Intent name, geben Sie "CurrentBalance" ein und klicken Sie dann auf Add.
- Bearbeiten Sie den Block Start:
- Klicken Sie auf Bearbeiten .
- Aktivieren Sie das Kontrollkästchen Include initial response.
- Geben Sie in das Feld Nachricht ein: "Vielen Dank für Ihren Anruf. Ich kann bei Routingaufgaben im Bankwesen helfen. Wie kann ich Ihnen helfen?"
- Geben Sie in das Feld Sample utterances ein: "Wie hoch ist mein Kontostand?"
- Klicken Sie auf Äußerung hinzufügen.
- Erstellen und konfigurieren Sie einen einzelnen Slot:
- Ziehen Sie in der Symbolleiste einen Block Get slot value in den Visual Builder.
- Geben Sie in das Feld Name AccountNumber ein
- Unter Slot type, wählen Sie AMAZON.number.
- Geben Sie unter Slot Prompts ein: "Bitte geben Sie Ihre Kontonummer ein".
- Verbinden Sie den Start Block mit dem AccountNumber Slotblock.
- Erstellen und konfigurieren Sie zwei Intent-Blöcke:
- Ziehen Sie in der Symbolleiste zwei Blöcke Go to Intent in den Visual Builder.
- Klicken Sie auf den ersten Go to Intent Block und wählen Sie unter Intent Name, den ClosingIntent, den Sie in Schritt 1 erstellt haben.
- Klicken Sie auf den zweiten Go to Intent Block und wählen Sie unter Intent Name, FallbackIntent.
- Verbinden Sie den Pfad Success des Slotblocks AccountNumber mit dem Block ClosingIntent.
- Verbinden Sie den Pfad Failure des Slot-Blocks AccountNumber mit dem Block FallbackIntent.
- Klicken Sie auf Absicht speichern.
- Klicken Sie auf Build.
- Erstellen Sie eine Version und einen Alias.
In diesem Beispiel erstellen Sie zwei Intents: eine Begrüßungsmeldung und eine Kontostandsmeldung mit einer einfachen Äußerung und einem einzigen Slot. Dann bauen Sie den Bot.
Gehen Sie folgendermaßen vor, um Intents und Slots hinzuzufügen und dann den Bot im Editor zu erstellen:
- Fügen Sie die Absicht der Begrüßungsnachricht hinzu. Diese Absicht hat keine Slots, aber eine Abschlussmeldung. Diese Nachricht ist das erste, was der Anrufer hört.
- Klicken Sie auf Absicht hinzufügen und dann auf Leere Absicht hinzufügen
- Unter Intent name, geben Sie "WelcomeMessage" ein und klicken Sie dann auf Add.
- Unter Closing responses, geben Sie in das Feld Message ein: "Thank you for calling Ich kann bei Routingaufgaben im Bankwesen helfen. Wie kann ich Ihnen helfen?"
- Lassen Sie die übrigen Einstellungen unverändert.
- Klicken Sie auf Absicht speichern.
- Fügen Sie den Kontostand Absicht.
- Klicken Sie auf Absicht hinzufügen und dann auf Leere Absicht hinzufügen
- Unter Intent name, geben Sie "CurrentBalance" ein und klicken Sie auf Add. Der Intent-Editor wird geöffnet.
- Unter Sample utterancesgeben Sie "Kontostand" ein
- Geben Sie in das Textfeld Beispieläußerungen ein: "Wie hoch ist mein Kontostand?" und klicken Sie dann auf Äußerung hinzufügen
- Unter Slots, klicken Sie auf Slot hinzufügen.
- Geben Sie in das Feld Name AccountNumber ein
- Unter Slot type, wählen Sie AMAZON.number.
- Geben Sie unter Promptsein: "Bitte geben Sie Ihre Kontonummer ein"
- Klicken Sie auf Hinzufügen.
- Klicken Sie auf Absicht speichern.
- Klicken Sie auf Build.
- Erstellen Sie eine Version und einen Alias.
Mehr erfahren
Amazon Lex V2 Dokumentation
- Hinzufügen einer Sprache
- Hinzufügen von Agenten
- Hinzufügen von Steckplatztypen
- Testen eines Bots über die Konsole
- Versionen erstellen
- Eingebaute Intents und Slot-Typen
- Benutzerdefinierte Slot-Typen erstellen
- Versionen erstellen
- Aliasnamen
- Verwendung einer AWS Lambda-Funktion
Schritt 2: Erteilen Sie Genesys die Berechtigung, den Amazon Lex V2 Bot aufzurufen
Um auf Amazon Lex V2 Bots zugreifen zu können, muss Genesys Cloud die Erlaubnis haben, Ressourcen in Amazon Web Services (AWS) zu nutzen. In diesem Verfahren wird erklärt, wie Sie eine IAM-Rolle in AWS einrichten. Diese Rolle wird Amazon Lex V2 später zugewiesen, wenn Sie die App in Genesys Cloud konfigurieren und aktivieren.
Voraussetzungen
- Melden Sie sich für AWS an und erstellen Sie einen Administrator-Benutzer
- Einen IAM-Benutzer erstellen
So konfigurieren Sie eine IAM-Rolle:
- Melden Sie sich bei AWS an.
- Navigieren Sie zur Seite AWS Services und wählen Sie IAM
- Unter Dashboard, wählen Sie Rollen.
- Klicken Sie auf der Seite Rollen auf Rolle erstellen
- Wählen Sie Another AWS Account als Typ der vertrauenswürdigen Einrichtung
- Geben Sie in das Feld Konto-ID 765628985471 (Kern-/Satellitenregionen) oder 325654371633 (FedRAMP-Region (US-East-2)) ein. Diese Nummer ist die Produktions-Konto-ID von Genesys Cloud.
- Um die Sicherheit zu erhöhen, empfiehlt Genesys, das Kästchen Require External ID zu aktivieren und die ID Ihrer Organisation einzugeben
- Klicken Sie auf Weiter: Berechtigungen
- Als nächstes weisen Sie der Rolle Berechtigungsrichtlinien zu. Geben Sie in das Suchfeld Lex V2ein. Aktivieren Sie dann die Kontrollkästchen AmazonLexReadOnly und AmazonLexRunBotsOnly .
- Klicken Sie auf Weiter: Tags.
- (Optional) Fügen Sie der Rolle Metadaten hinzu, indem Sie Tags als Schlüssel-Wert-Paare anhängen.
- Klicken Sie auf Weiter: Überprüfung.
- Geben Sie in das Feld Role Name einen Namen ein. Zum Beispiel DemoLexRole.
- Geben Sie in das Feld Rollenbeschreibung einen beschreibenden Text über die Rolle ein
- Überprüfen Sie, ob die Kontonummer für Trusted entities mit der Genesys Cloud Produktions-Konto-ID übereinstimmt, die Sie in Schritt 6 eingegeben haben
- Klicken Sie auf Rolle erstellen.
- Klicken Sie auf der Listenseite auf den Namen der Rolle. Dieser Link ist der Name, den Sie in Schritt 12 in das Feld Role Name eingegeben haben Es erscheinen zusammenfassende Angaben zur Rolle.
- Beachten Sie die Role ARN. Sie benötigen diesen Ausweis später. Ein Amazon Resource Name (ARN) ist ein eindeutiger Bezeichner, der eine Ressource eindeutig identifiziert
- Klicken Sie auf das Symbol Kopieren (rechts von Role ARN), um Ihre ARN in die Zwischenablage zu kopieren
Erstellen Sie in der AWS-Konsole eine Lex-V2-Richtlinie im JSON-Format und weisen Sie sie dann Ihrer IAM-Rolle zu. Diese Richtlinie stellt sicher, dass Genesys Cloud Architect mit einem Amazon Lex V2 Bot interagieren kann.
- Melden Sie sich bei der AWS Management Console an und öffnen Sie die IAM-Konsole.
- Klicken Sie im Navigationsbereich auf der linken Seite auf Policies.
- Klicken Sie auf Richtlinie erstellen.
- Klicken Sie auf die Registerkarte JSON
- Type or paste the following JSON content:
{
"Version": "2012-10-17",
"Statement": [
{
"Sid": "VisualEditor0",
"Effect": "Allow",
"Action": [
"lex:List*",
"lex:Describe*",
"lex:StartConversation",
],
"Resource": "*"
}
]
} - Beheben Sie alle Sicherheitswarnungen, Fehler oder allgemeinen Warnungen, die die Richtlinienüberprüfung erzeugt, und klicken Sie dann auf Review policy. Hinweis: Sie können jederzeit zwischen dem visuellen Editor und den JSON-Registerkarten wechseln. Wenn Sie jedoch Änderungen vornehmen oder Weiter wählen: Tags auf der Registerkarte Visueller Editor kann IAM Ihre Richtlinie umstrukturieren, um sie für den visuellen Editor zu optimieren.
- Klicken Sie auf Weiter: Tags.
- (Optional) Fügen Sie der Richtlinie Metadaten hinzu, indem Sie Tags als Schlüssel-Wert-Paare anhängen.
- Geben Sie auf der Seite Review policy einen Namen und eine Beschreibung (optional) für die Richtlinie ein. Überprüfen Sie die Zusammenfassung der Richtlinie, um die Berechtigungen zu sehen, die Ihre Richtlinie gewährt.
- Klicken Sie auf Richtlinie erstellen.
- Nachdem Sie eine Richtlinie erstellt haben, fügen Sie sie unter der oben erstellten IAM-Rolle zu
Beispiel
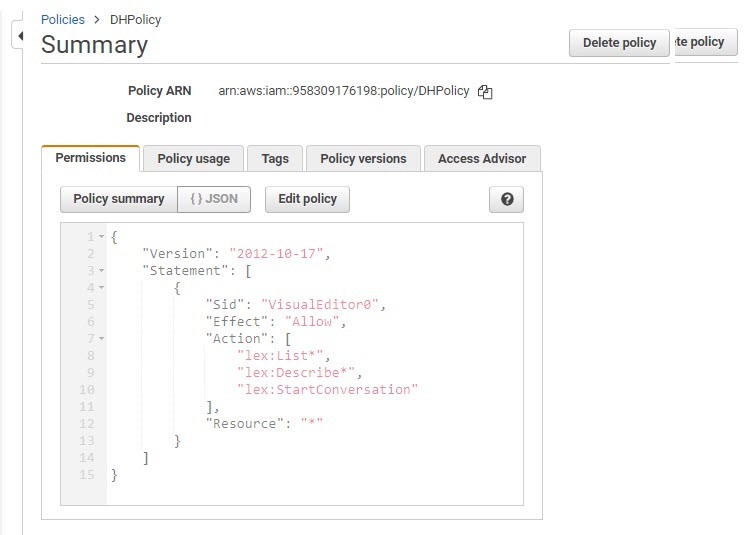
Mehr erfahren
AWS Identity and Access Management Benutzerhandbuch
- IAM-Rollen
- IAM-Entitäten markieren
- Erstellen von IAM-Richtlinien
- Hinzufügen und Entfernen von IAM-Identitätsberechtigungen
- Erstellen von Rollen und Anhängen von Richtlinien
Schritt 3: Beziehen Sie die Amazon Lex V2 Integration von Genesys AppFoundry
Dieser Abschnitt beschreibt, wie Sie die Amazon Lex V2 Integration in Genesys Cloud erhalten und installieren.
Voraussetzungen
- Wenden Sie sich an den Genesys Cloud-Vertrieb und beantragen Sie die Aktualisierung Ihres Abonnements.
Um Amazon Lex V2 in Ihrer Organisation zu installieren:
- Melden Sie sich bei Genesys Cloud für die Organisation an, in der Sie Amazon Lex V2 hinzufügen möchten.
- Klicken Sie auf Admin.
- Klicken Sie unter Integrationenauf Integrationen.
- Klicken Sie auf Integrationen
- Geben Sie in das Feld Suche Amazon Lex V2ein Die Karte für Amazon Lex V2 erscheint.
- Klicken Sie auf die Amazon Lex V2 Karte Es werden Informationen über die App angezeigt.
- Klicken Sie auf Installieren.
Amazon Lex V2 kann jetzt über die Genesys Cloud Seite Admin > Integrations konfiguriert und aktiviert werden.
Mehr erfahren
- Was sind Premium-Anwendungen?
- Über Premium-Anwendungen
- Über die Amazon Lex V2-Integration
Amazon Lex V2 Dokumentation
Schritt 1: Konfigurieren und aktivieren Sie die Lex V2-Integration in Genesys Cloud
Dieser Abschnitt beschreibt, wie Sie die Amazon Lex V2 Integration in Genesys Cloud aktivieren und einrichten.
Um auf die Call Lex V2 Bot-Aktion in Architect zuzugreifen, müssen Sie zunächst die Amazon Lex V2-Integration hinzufügen und konfigurieren und dann die Berechtigung zum Zugriff auf AWS-Ressourcen in Ihrer Organisation erteilen
- Klicken Sie in Genesys Cloud auf Admin.
- Klicken Sie unter Integrationenauf Integrationen
- Klicken Sie auf Integration hinzufügen.
- Suchen Sie die Amazon Lex V2-Integration.
- Klicken Sie in der Kachel Amazon V2 Lex auf Installieren. Genesys Cloud installiert die Integration.
- Klicken Sie auf Integrationen.
- Neben Amazon Lex V2, klicken Sie auf Mehr und wählen Sie Integration bearbeiten
- Klicken Sie auf die Registerkarte Konfiguration und dann auf die Registerkarte Anmeldeinformationen .
- Klicken Sie auf Konfigurieren Sie.
- Drücken Sie im Feld Role ARN die Tastenkombination Ctrl+V , um den ARN, den Sie in der Zwischenablage gespeichert haben, in das Feld Role ARN einzufügen. Wenn Sie einen Mac verwenden, drücken Sie Befehl+V zum Einfügen
- Klicken Sie auf OK und dann auf Speichern
- Wählen Sie die Registerkarte Details
- Um die Integration zu aktivieren, klicken Sie auf Inaktiv Das Dialogfeld Status ändern wird angezeigt, in dem Sie aufgefordert werden zu bestätigen, dass Sie Amazon Lex aktivieren möchten.
- Klicken Sie auf Ja. Der Status wechselt zu Aktiv.
Schritt 1: Erstellen Sie einen Genesys Cloud Architect Ablauf und konfigurieren Sie ihn mit einem Amazon Lex V2 Bot
Diese Schritte gewährleisten die Konsistenz zwischen dem Bot und dem Ablauf.
Voraussetzung
Führen Sie die folgenden Schritte aus, um einen Architektenfluss zu erstellen:
- Klicken Sie in Genesys Cloud auf Admin.
- Unter Architekt, klicken Sie auf Architekt. Die Startseite von Architect wird angezeigt.
- Klicken Sie auf der Startseite von Architect auf das Menü Flows oder bewegen Sie den Mauszeiger darüber und wählen Sie Inbound Call Flow.
- Klicken Sie auf Hinzufügen . Das Dialogfeld Fluss erstellen wird geöffnet.
- Geben Sie in das Feld Name einen eindeutigen Namen für den Fluss ein Geben Sie hier "BankingBot" ein
- (Optional) Geben Sie in das Feld Beschreibung einen kurzen Satz oder eine Phrase ein, um diesen Fluss zu beschreiben
- Klicken Sie auf die Liste Standardsprache und wählen Sie die standardmäßig unterstützte Sprache des Flusses aus In diesem Beispiel belassen Sie die Standardsprache Englisch.
- Klicken Sie auf die Liste Abteilungen und wählen Sie die Abteilung aus, in der die Bewegung platziert werden soll In diesem Beispiel verwenden Sie die Standard-Home-Abteilung.
- Klicken Sie auf Fluss erstellen Die Seite für die Flusskonfiguration wird geöffnet.
Diese Schritte gewährleisten die Konsistenz zwischen dem Bot und dem Ablauf.
- Unter Einstellungen, klicken Sie auf Unterstützte Sprachen.
- Wählen Sie im Bereich Unterstützte Sprachen unter Text To Speech, Amazon Polly
- Wählen Sie unter Voice, Kendra.
Beispiel
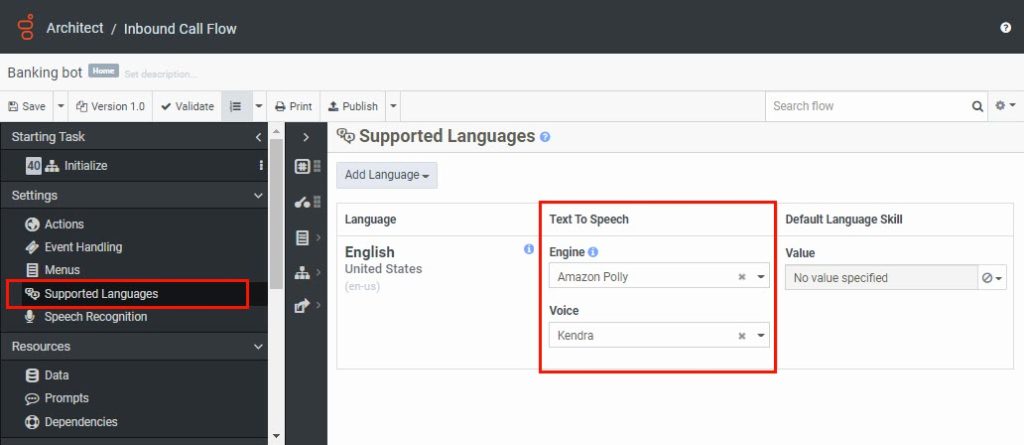
Erstellen Sie eine neue Aufgabe und rufen Sie den Lex V2-Bot auf.
- Klicken Sie unter Wiederverwendbare Aufgabenauf Wiederverwendbare Aufgabe hier hinzufügen, dann auf Toolbox und wählen Sie Aufgabe
- Benennen Sie die Aufgabe oberhalb des Aufgabeneditors in "Selbstbedienung" um und klicken Sie auf Fertig.
- Klicken Sie auf Mehr und im daraufhin angezeigten Menü auf Dies als Startaufgabe festlegen
- Erweitern Sie in der Toolbox die Bot-Kategorie und ziehen Sie eine Aktion Call Lex V2 bot in den Aufgabeneditor
- Konfigurieren Sie im Bedienfeld Lex V2 Bot aufrufen die Aktion:
- Wählen Sie unter Bot Name, BankBot.
- Wählen Sie unter Bot Alias, TestBotAlias.
- Geben Sie unter Initial Intent Name die zuvor erstellte Begrüßungsmeldung an:
- Wenn Sie den Intent im Visual Builder erstellt haben, wählen Sie CurrentBalance.
- Wenn Sie die Absicht im Editor erstellt haben, wählen Sie WelcomeMessage.
Unter Absichten ist zu sehen, dass Architect Pfade für jede mögliche passende Absicht enthält.
- Um die Kontonummer in einer Architektenvariable zu erfassen, geben Sie unter CurrentBalance "Task.AccountBalance" ein
- Fügen Sie dem CurrentBalance-Pfad eine Audiosequenz hinzu.
- Erweitern Sie in der Toolbox die Kategorie Audio und ziehen Sie die Aktion Audio abspielen in den Aufgabeneditor, unterhalb des Pfads CurrentBalance.
- Klicken Sie im Bedienfeld "Audio abspielen" neben "Audio" auf Audio Sequence . Das Dialogfeld "Audiosequenz" wird geöffnet.
- Geben Sie in das Feld Text To Speech ein: "Ich sehe, dass Ihre Kontonummer lautet"
- Klicken Sie auf Daten hinzufügen, und geben Sie in das Feld Daten Task.AccountNumber ein
- Klicken Sie auf Optionen auswählen und wählen Sie Sprechen Sie jedes Zeichen
- Klicken Sie auf Schließen.
- Fügen Sie weiterhin Ergebnispfade für jede Absicht hinzu. Zum Beispiel:
- Fügen Sie unterhalb des Pfads CurrentBalance eine weitere Aktion Play Audio hinzu, die dem Kunden den Kontostand vorliest.
- Fügen Sie eine Übergabe an ACD-Aktion hinzu und leiten Sie den Anruf an ein Support-Team weiter, falls der Fluss den Fehlerpfad nimmt
- Fügen Sie am Ende der Aufgabe die Aktion Disconnect hinzu
- Klicken Sie auf Veröffentlichen.
Beispiel
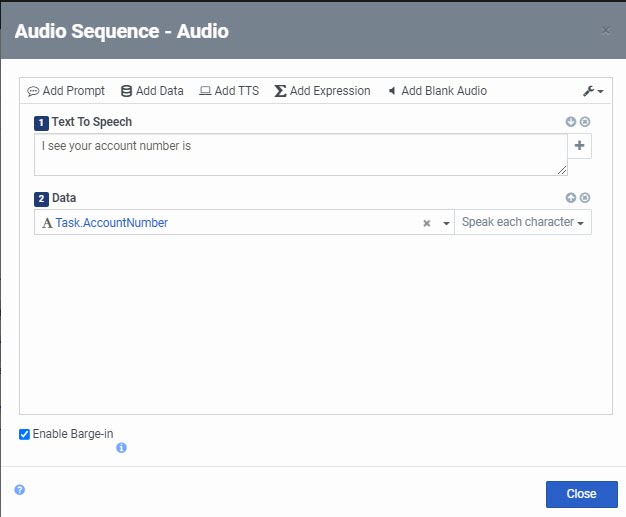
Schritt 1: Verwenden Sie Genesys Cloud, um den eingehenden Anruffluss aufzurufen
Rufen Sie nun den BankingBot-Flow in Genesys Cloud auf und testen Sie den Bot.
Führen Sie die folgenden Schritte aus, um den Eintrag für die Anrufweiterleitung zu konfigurieren:
- Um in Genesys Cloud das Panel Anrufe zu öffnen, klicken Sie auf Anrufe
- Geben Sie in das Feld Namen und Nummern eingeben , BankingBotein
- Klicken Sie auf die Schaltfläche Aufruf oder drücken Sie die Eingabetaste
- Folgen Sie den Aufforderungen des Bot.
Zusammenfassung
Herzlichen Glückwunsch! Sie sind nun eingerichtet und bereit, Sprachinteraktionen an einen Amazon Lex V2-Bot weiterzuleiten, den Sie mit Genesys Cloud Architect anrufen. Sie können auch den Amazon Lex V2 Bot verwenden, um Interaktionen zu steuern und eine Eskalation zu einem Live-Agenten in Genesys Cloud einzurichten.