Akzeptieren und Beantworten einer Nachrichteninteraktion
- Genesys Cloud CX 2, Genesys Cloud CX 2 Digital, Genesys Cloud CX 3, Genesys Cloud CX 3 Digital, or Genesys Cloud CX 4 license
- Webnachrichten: Konversation > Webmessaging > Erstellen , Sicht , Und Akzeptieren Berechtigungen
- Andere Nachrichtenkanäle: Gespräch > Nachricht > Erstellen oder Sicht Und Akzeptieren Berechtigungen
- Melden Sie sich als Agent an und gehen Sie auf auf Warteschlange. Das Fenster Interaktionen wird geöffnet und neue Nachrichten werden in der Liste Aktive Interaktionen angezeigt
- Um eine Interaktion mit einer Nachricht zu akzeptieren, klicken Sie auf Antwort.Notizen:
- Das Symbol neben dem Interaktions-Timer zeigt den Nachrichtenkanal der Interaktion an.
- Ein grünes Schild mit einem Häkchen weist auf eine authentifizierte Webnachricht hin.
- Wenn Sie eine Interaktion beantworten, wird das Kanalsymbol auch über dem Gesprächsfenster angezeigt.
- Wenn die eingehende Nachricht von WhatsApp stammt, müssen Sie innerhalb von 24 Stunden darauf antworten. Nach 24 Stunden ersetzt Genesys Cloud das Texteingabefeld durch eine Meldung, die Sie darüber informiert, dass Sie keine andere Antwort senden können als WhatsApp-Nachrichtenvorlagen . Nach 24 Stunden führen alle Nachrichten, die Sie als Antwort senden möchten, zu einem Fehler und einer fehlgeschlagenen Zustellung.
- Einige Messaging-Interaktionen können eine Interaktion mit einem Bot beinhalten. Wenn Sie eine Messaging-Interaktion von einem Bot erhalten, stellt Genesys Cloud eine Abschrift des Gesprächsverlaufs zur Verfügung, die alle Optionen enthält, die der Bot möglicherweise angeboten hat. Je nach Organisation kann die Historie Folgendes umfassen:
- Geben Sie Ihre Antwort auf die eingehende Nachricht ein. Sie können JPG-, PNG- oder GIF-Dateien anhängen. Notizen:
- Ihre Antwort kann Text und Emojis bis zu den folgenden Zeichenbegrenzungen:
- WhatsApp: 4000
- Webnachrichten: 4000
- Facebook: 2000
- Instagram: 1000
- Offene API: 4000
- SMS: 160/765
- Einige Nachrichtenkanäle unterstützen keine eingehenden animierten GIFs. Wenn Sie einen Nachrichtenanhang mit einem Fehler erhalten oder wenn Sie eine Nachricht nicht sehen können, fragen Sie Ihren Administrator, um sicherzustellen, dass Ihre Organisation den Dateityp unterstützt. Weitere Informationen zu unterstützten Anhangstypen finden Sie unter Unterstützte Inhaltsprofile .
- Der Zähler unter dem Nachrichteneingabefeld zeigt an, wie viele Zeichen Ihnen noch zur Verfügung stehen auf dem von Ihnen verwendeten Zeichensatz .
- Ihre Antwort kann Text und Emojis bis zu den folgenden Zeichenbegrenzungen:
- (Optional) Um eine Datei anzuhängen, führen Sie einen der folgenden Schritte aus:
- Ziehen Sie die Datei per Drag & Drop in Ihre Nachricht.
- Fügen Sie die Datei aus Ihrer Zwischenablage ein.
- Klicken Sie unter dem Nachrichteneingabefeld auf Datei anhängen und suchen Sie die Datei, die Sie anhängen möchten.Notiz : Wenn Sie mehrere Dateien anhängen, sendet Genesys Cloud diese als einzelne Nachrichten.
- Um Ihre Nachricht zu senden, klicken Sie auf Schicken
 oder drücken Sie die Eingabetaste.
oder drücken Sie die Eingabetaste. - Um das Gespräch fortzusetzen, wiederholen Sie die Schritte 3 bis 4 nach Bedarf.
- Um die Interaktion zu beenden, klicken Sie auf End Messages.

- Vervollständigen Sie alle erforderlichen nach der Kontaktarbeit.
- Wenn ein Agent eine Interaktion ablehnt oder innerhalb einer bestimmten Zeit nicht beantwortet, versetzt Genesys Cloud den Agenten in den Status „Antwortet nicht“. Wenn der Agent nicht antwortet, erhält er keine neuen Interaktionen. Abgelehnte oder unbeantwortete Interaktionen werden erneut in die Warteschlange eingereiht.
- Einige Messaging-Kanäle unterstützen keine eingehenden animierten Gifs und Sticker. Wenn Sie einen Nachrichtenanhang mit einem Fehler erhalten oder wenn Sie eine Nachricht nicht sehen können, fragen Sie Ihren Administrator, um sicherzustellen, dass Ihre Organisation den Dateityp unterstützt.
- Mit SMS, Messaging-Kanälen von Drittanbietern und Web-Messaging Genesys Cloud bestätigt eine erfolgreiche Nachrichtenübermittlung mit einem . Wenn die Nachrichtenzustellung fehlschlägt, zeigt Genesys Cloud eine Warnung an: , um Sie über einen Zustellungsfehler zu informieren Weitere Informationen finden Sie unter Messaging-Fehler und Erklärungen .
- Um eine Nachricht erneut zu senden oder zu kopieren, klicken Sie neben dem Namen des Absenders auf Mehr und dann entweder Erneut senden oder Kopie .
| Fehler | Beschreibung |
|---|---|
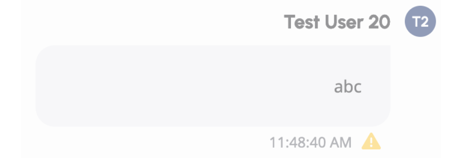 |
Lieferung steht aus. Der Endbenutzer erhält die Nachricht, wenn er wieder online geht. |
  |
Genesys Cloud hat die Nachricht erfolgreich gesendet, der Server hat sie jedoch aufgrund eines Serverausfalls abgelehnt. Die Nachricht ist verloren gegangen. Um es erneut manuell zu senden, klicken Sie auf Erneut senden . Notiz : Sie können eine ähnlich formatierte Nachricht erhalten, wenn Sie Ihr Nachrichtenlimit überschreiten. Wenden Sie sich für weitere Informationen an Ihren Administrator. |
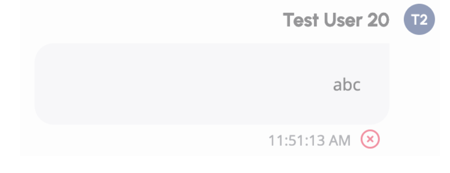 |
Genesys Cloud konnte den Server nicht erreichen. Beispielsweise könnte ein Netzwerkausfall diesen Fehler verursachen. Die Nachricht geht verloren. Um es erneut manuell zu senden, klicken Sie auf Erneut senden . |

