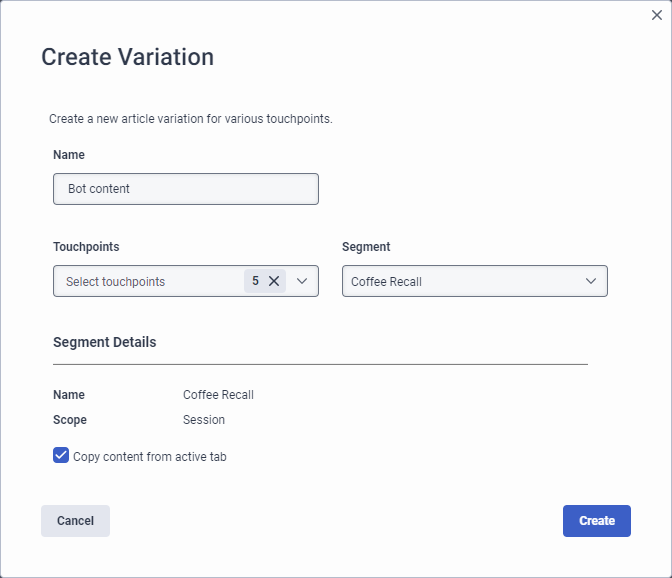Fügen Sie einen Touchpoint oder ein Segment für einen Wissensdatenbankartikel hinzu
Sie können Variationen eines Wissensdatenbankartikels erstellen. Variationen ermöglichen es Ihnen, einen einzelnen Frage- und Antwortartikel beizubehalten und die Antworten entsprechend einem Berührungspunkt oder Segment zu ändern. Zu den Touchpoints gehören diese Kommunikationskanäle:
- Agentenunterstützung
- Genesys Dialog Engine Bot Flows
- Genesys Digital Bot Flows
- Wissensportal
- Wissens-App für Messenger
Eine Variante des Agent Assist-Touchpoints ist hilfreich, wenn Sie Informationen auf den Kunden zuschneiden möchten, wenn er mit einem Agentenberater interagiert. Variationen für Bot-Flows, Wissensportal und Messenger sind hilfreich, wenn Sie Informationen für die Self-Service-Reise des Kunden anpassen möchten.
Diese Anpassung zeigt je nach Kunde und bisheriger Reise des Kunden unterschiedliche Versionen des Wissensartikels an.
- Für neue Artikel erstellt Genesys Cloud eine einzige Registerkarte, die alle Varianten und Titel der Registerkarte Standard enthält.
- Bei bestehenden Artikeln ohne aktuelle Variationen nennt Genesys diese Registerkarte standardmäßig Variation 1.
- Wenn Sie mehrere Variationen hinzufügen, gibt die Wissensdatenbank die Registerkarte ganz rechts als Priorität zurück, wenn weitere Variationen den Kriterien entsprechen. Wenn Sie die Priorität einer Registerkarte anpassen möchten, müssen Sie die Registerkarte nach links von den anderen Registerkarten ziehen.
Standard-Artikel-Touchpoints
Wenn Sie einen neuen Artikel hinzufügen, erstellt Genesys Cloud eine einzelne Registerkarte, die alle Variationen enthält, und gibt der Registerkarte dann den Titel „Standard“. Bis Sie Variationen erstellen, verwendet Genesys Cloud die gleiche Antwort für alle Touchpoints. Weitere Informationen zum Ändern der Standardvariante finden Sie unter Bearbeiten Sie einen Touchpoint in einem Wissensdatenbankartikel .
Artikelvariationssegmente
Sie können das Wissen auch für verschiedene Zwecke anpassen Segmente innerhalb eines Touchpoints, der es Ihnen ermöglicht, Wissensinhalte basierend auf Kundenattributen und dem Kontext der Interaktion zu personalisieren. Segmente identifizieren und klassifizieren Besucher anhand ihres gemeinsamen Verhaltens und ihrer Merkmale.
Um Segmente für Kunden- und Journey-Attribute anzupassen, müssen Sie diese aktivieren Vorausschauendes Engagement . Sie können nur Segmente verwenden, die Sie zuvor in Predictive Engagement erstellt haben. Wenn Sie ein Segment an einem Touchpoint auswählen, ändern sich die Informationen, die der Kunde sieht, und stimmen mit dem Inhalt des ausgewählten Segments überein.
Weitere Informationen zu Segmenten finden Sie unter Segmente verwalten Und Über Segmente .
Fügen Sie einen Artikel-Touchpoint hinzu
Um Artikel-Touchpoints zu einem Wissensdatenbankartikel hinzuzufügen, führen Sie die folgenden Schritte aus:
- Klicken Sie auf Admin.
- Unter Wissen, klicken Sie auf Artikel.
- Klicken Sie auf die Liste Knowledge Base und wählen Sie die entsprechende Knowledge Base aus.
- Erstellen Sie einen neuen Artikel oder öffnen Sie einen bestehenden Artikel.
- Klicken Sie unter "Inhalt für die Antwort" auf "Hinzufügen" . Das Dialogfeld Variation erstellen wird geöffnet.
- Konfigurieren Sie die Variation.
- Geben Sie unter Name einen aussagekräftigen Namen für die Variation ein. Zum Beispiel den Namen des Touchpoints oder einen Namen, der die Touchpoint-Gruppierung beschreibt.
- Klicken Sie unter Touchpoints auf Select Touchpoints und aktivieren oder deaktivieren Sie die Kontrollkästchen für die entsprechenden Touchpoints. Standardmäßig prüft das System alle Touchpoints.
- (Optional) Klicken Sie auf Segment Listen Sie ein Predictive Engagement-Segment auf und fügen Sie es hinzu. Weitere Informationen zu Segmenten finden Sie unter Segmente verwalten Und Über Segment S.
- Um den im aktiven Inhalt vorhandenen Inhalt für die Registerkarte Antwort zu verwenden, lassen Sie das Kontrollkästchen Inhalt aus aktiver Registerkarte kopieren unverändert. Deaktivieren Sie dieses Kontrollkästchen, um Inhalte aus einem leeren Antwortfeld zu erstellen.
- Klicken Sie auf Erstellen Sie.
- Klicken Sie unter Inhalt für die Antwort auf die neue Registerkarte und nehmen Sie die für den Touchpoint erforderlichen Änderungen vor.
- Klicken Sie in der oberen rechten Ecke des Artikels auf Speichern.
- Klicken Sie auf Veröffentlichen.