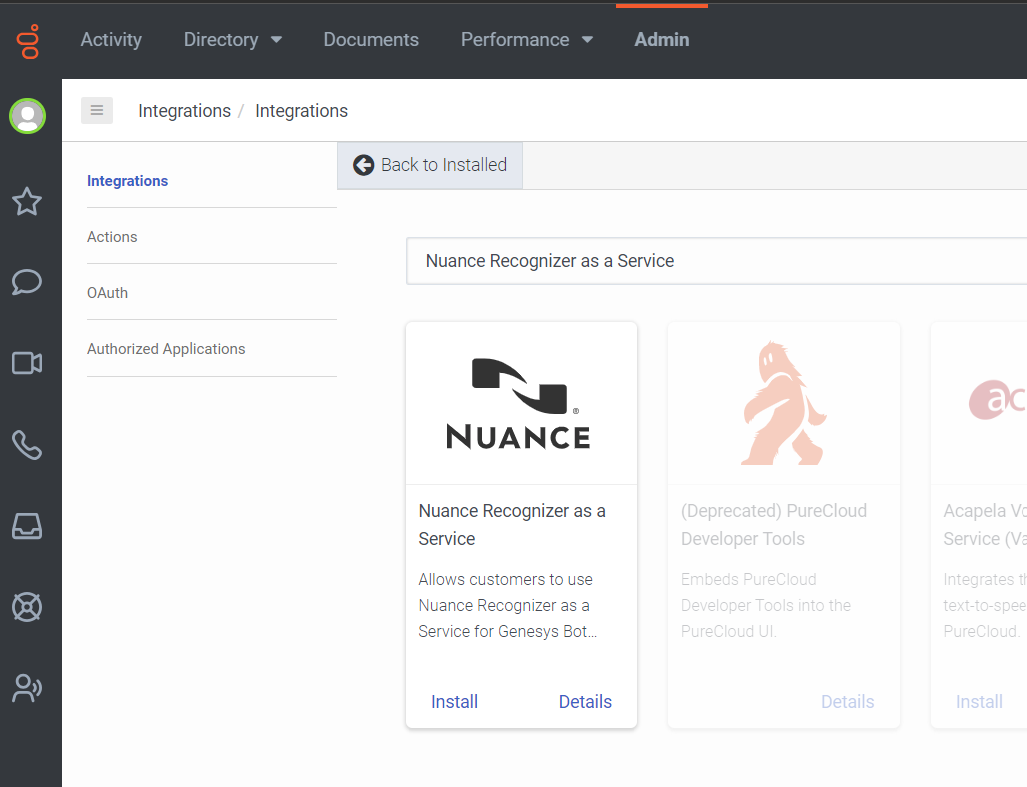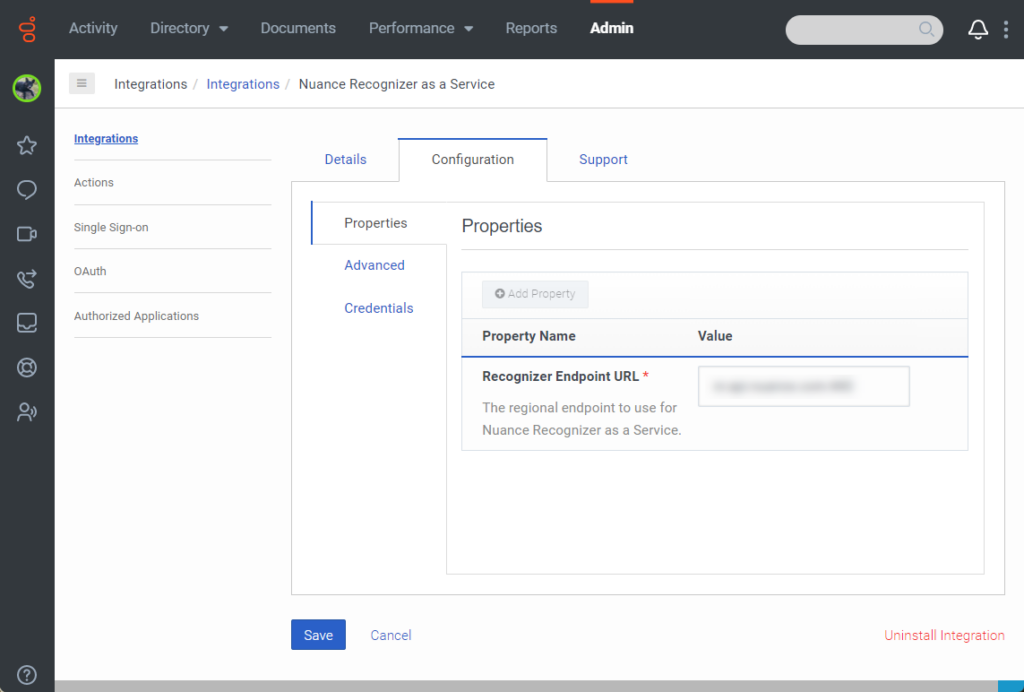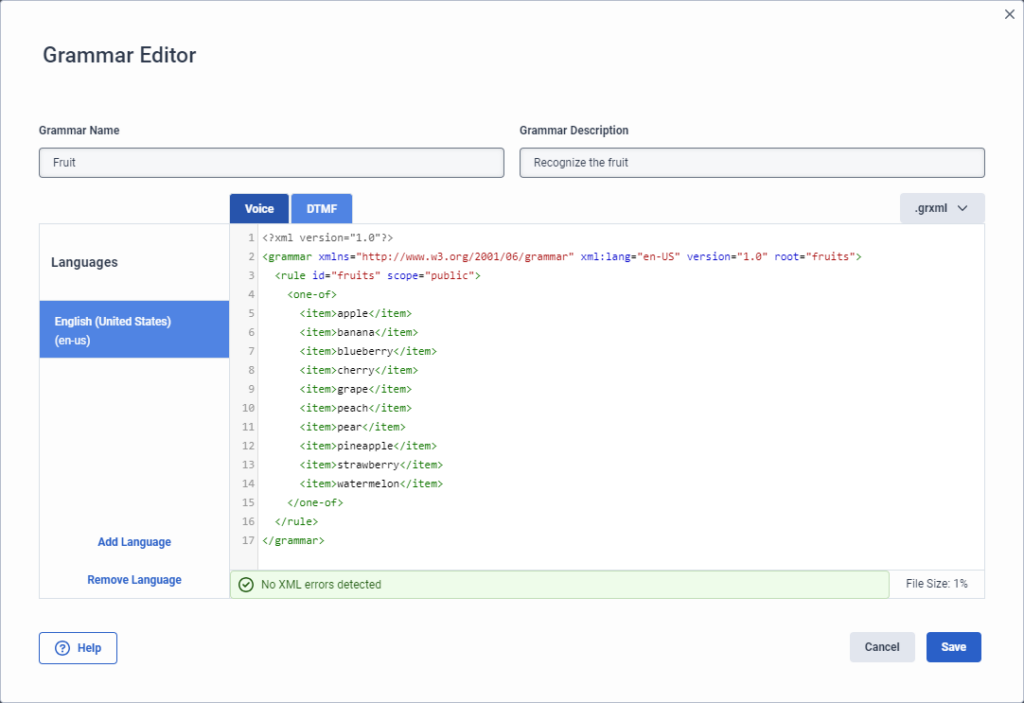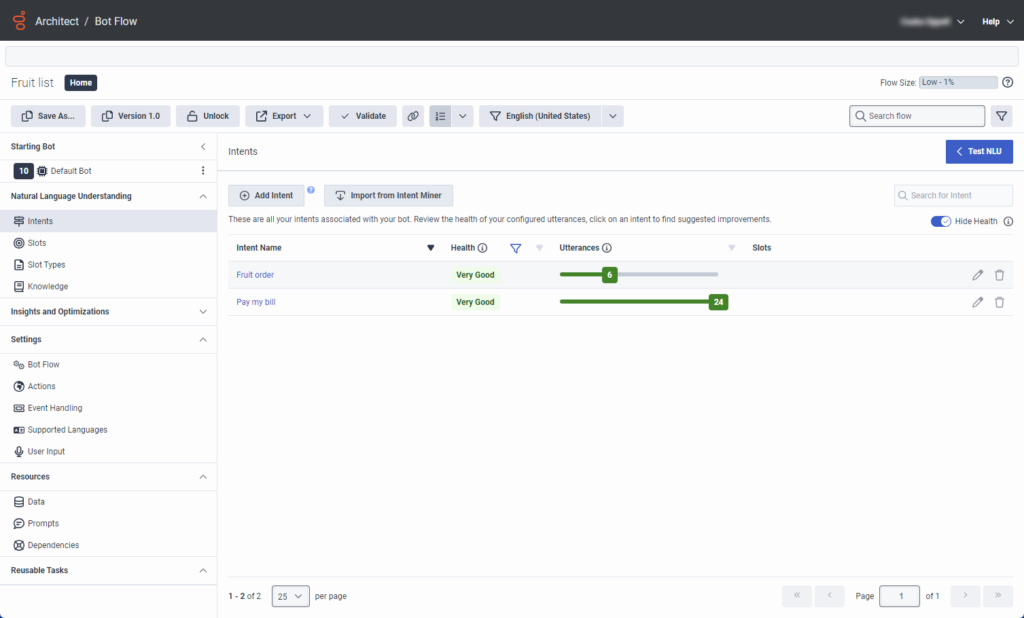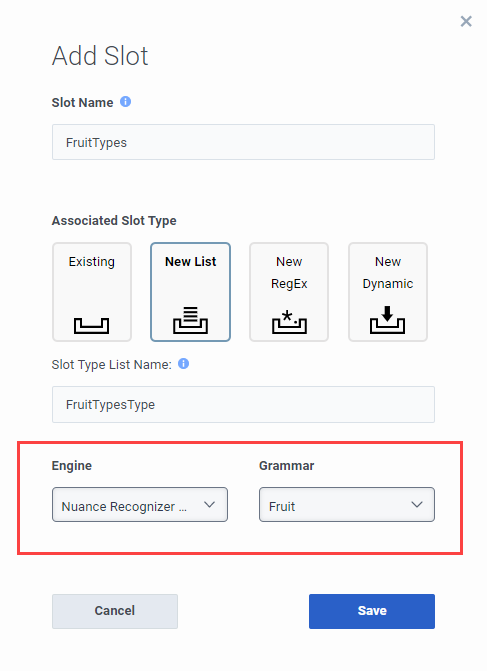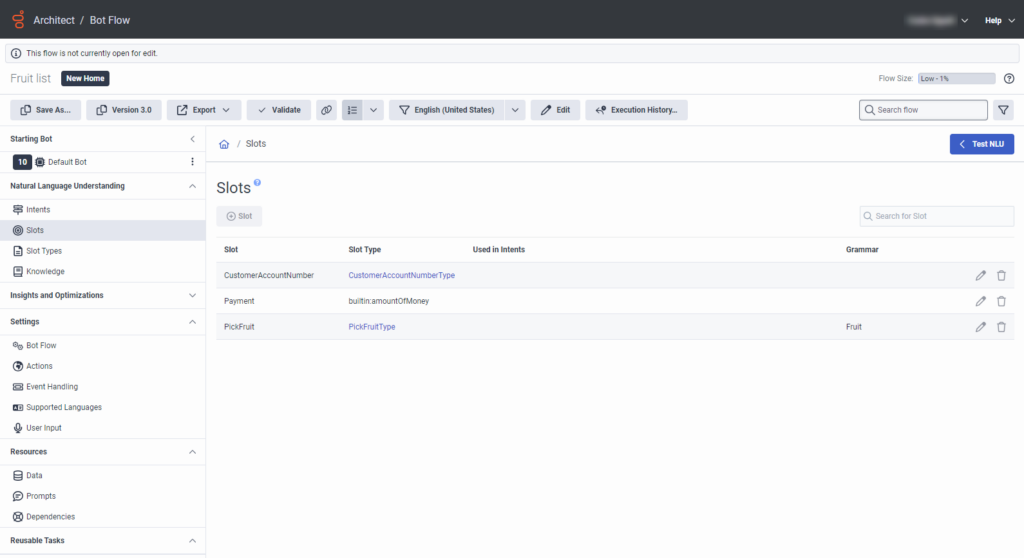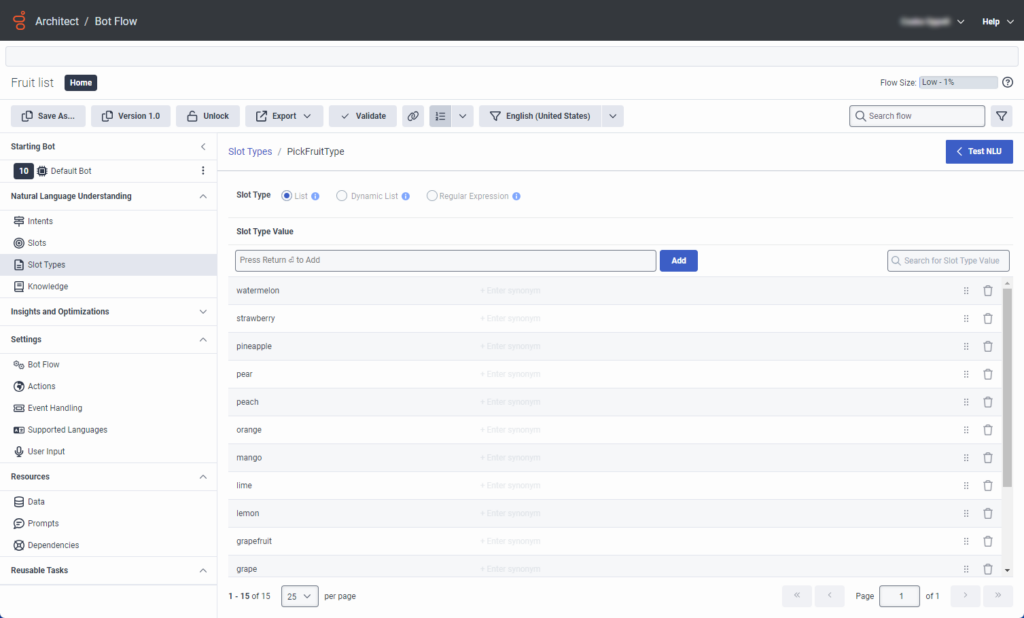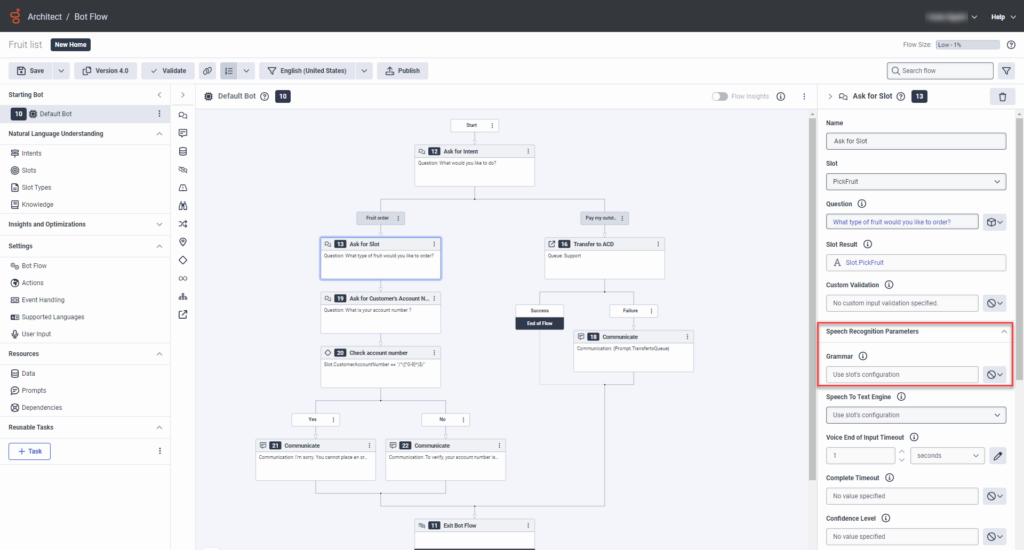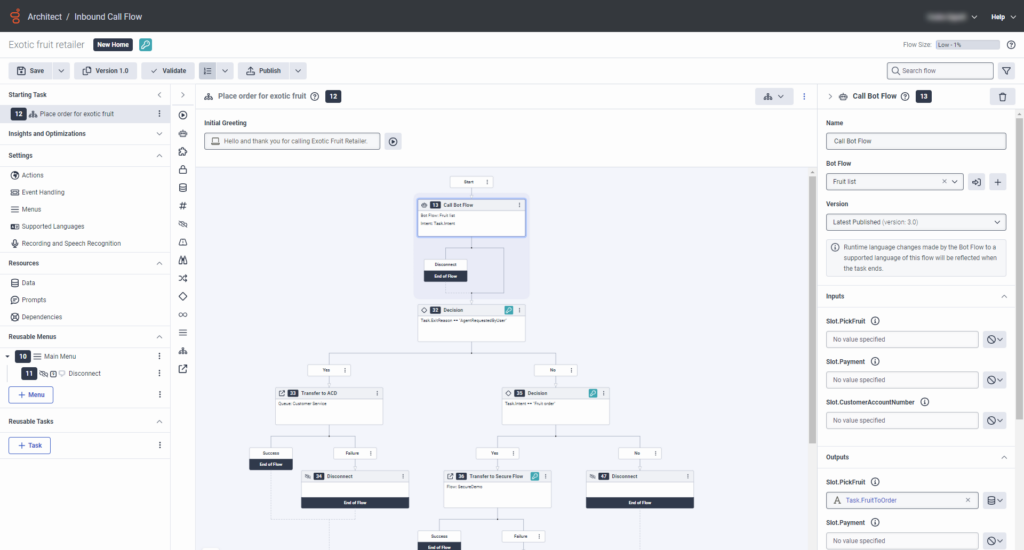Erstellen Sie einen Bot-Flow und verwenden Sie ASR-Grammatiken von Drittanbietern - Kurzanleitung
- Genesys Cloud CX 1, Genesys Cloud CX 2, Genesys Cloud CX 3, or Genesys Cloud CX 4 license.
- Ein gültiges Genesys Dialog Engine Bot Flow Abonnement. Für weitere Informationen wenden Sie sich bitte an Genesys Cloud Sales.
- Wenn Sie über ein Nuance Mix-Konto verfügen, sind die Nuance OAuth-Client-ID und die geheimen Client-Anmeldeinformationen erforderlich. Weitere Informationen finden Sie unter Nuance Mix-Dokumentation .
- Wenn Sie kein Nuance Mix-Konto haben, führen Sie einen der folgenden Schritte aus:
- Navigieren Sie basierend auf Ihrer bevorzugten Nuance-Region zur entsprechenden Region Nuance Mix-Homepage um zu Testzwecken ein kostenloses Konto zu erstellen . Weitere Informationen zu den verfügbaren Regionen finden Sie unter Geografien in der Nuance Mix-Dokumentation. Es ist wichtig zu beachten, dass das kostenlose Konto Einschränkungen unterliegt und nicht für den Produktionsverkehr verwendet werden kann.
- Wenden Sie sich direkt an Ihren Nuance-Vertreter, um Ihren Serviceauftrag aufzugeben und Ihr Produktionskonto zu erstellen.
Sie können einen Architect-Bot erstellen und ASR-Grammatiken von Drittanbietern zur Verwendung mit Anrufabläufen integrieren. Erstellen Sie den Bot innerhalb des Anrufflusses oder erstellen Sie ihn separat und rufen Sie ihn dann aus dem Anruffluss auf.
| Sprache | Region | Sprache tag |
|---|---|---|
| Basque | europäische Union | eu-ES |
| Katalanisch | Spanien | ca-ES |
| Niederländisch | Niederlande | nl-NL |
| Chinesisch | Chinesisch-Kurzzeichen (Volksrepublik China) | zh-CN |
| Traditionell - Hongkong S.A.R. | cn-HK | |
| Deutsch | Australien | en-AU |
| Großbritannien | en-GB | |
| Indien | en-IN | |
| USA | en-US | |
| Französisch | Belgien | fr-BE |
| Kanada | fr-CA | |
| Frankreich | fr-FR | |
| Deutsch | Deutschland | de-DE |
| Schweiz | de-CH | |
| Galician | Spanien | gl-ES |
| Italienisch | Italien | it-IT |
| Japanisch | Japan | ja-JP |
| Koreanisch | Korea | ko-KR |
| Portugiesisch | Brasilien | pt-BR |
| Portugal | pt-PT | |
| Russisch | Russland | ru-RU |
| Spanisch | Spanien | es-ES |
| Vereinigte Staaten und Lateinamerika | es-US | |
| Valencian | Spanien | va-ES |
Schritt 1: Hinzufügen und Aktivieren der Integration Ihrer ASR-Engine eines Drittanbieters
Fügen Sie die Integration Ihrer ASR-Engine eines Drittanbieters hinzu. Das Beispiel in diesem Artikel verwendet die Nuance Recognizer as a Service Integration.
- Klicken Sie auf Admin
- Klicken Sie unter Integrationenauf Integrationen
- Klicken Sie auf Integrationen
- Geben Sie in das Feld Suche Nuance Recognizer as a Service ein. Die Karte für Nuance Recognizer as a Service wird angezeigt.
- Klicken Sie auf Installieren.
Um die Integration von Nuance Recognizer als Dienst für eine Nuance-Sprachgruppe zu konfigurieren, führen Sie die folgenden Schritte aus:
- Öffnen Sie die Integration von Nuance Recognizer as a Service:
- Wenn Sie die Integration nicht bereits in Ihrer Genesys Cloud-Organisation installiert haben, Installieren Sie es jetzt .
- Wenn Sie die Integration installiert haben, öffnen Sie das Genesys Cloud Admin-Menü und unter Integrationen , klicken Integrationen . Suchen und öffnen Sie dann die Nuance Recognizer as a Service-Integration.
- Klicken Sie auf der Seite für die Integration von Nuance Recognizer as a Service auf die Registerkarte Konfiguration.
- Unter Eigenschaften , suchen Sie den Erkennungsendpunkt-URL Abschnitt.
- Im Wert Geben Sie das Feld den regionalen Endpunkt für die Nuance-Sprachgruppe ein, die Ihr Bot unterstützt:
- For example, if you want to use Nuance Recognizer as a Service for en-US, ja-JP, and zh-CN, use
nr-apac4.api.nuance.com. - If your bot only supports one language, use the URI of a language group that includes the language and is closest to your organization's location. For example, if your bot supports fr-FR by default and your organization exists in Switzerland, use
nr-wu2.api.nuance.eu. For more information, see Language groups by region in the Nuance Recognizer documentation.
- For example, if you want to use Nuance Recognizer as a Service for en-US, ja-JP, and zh-CN, use
- Klicken Sie auf die Registerkarte Credentials .Genesys Cloud listet die Anmeldeinformationen auf für alle Autorisierungsendpunkt-URLs, die Sie zur Authentifizierung bei Endpunkten verwenden können, die den verschiedenen Nuance-Sprachgruppen zugeordnet sind. Konfigurieren Sie die Anmeldeinformationen für den nur Standard-Erkennungsendpunkt .Hinweis: Um zu bestimmen, welche Anmeldeinformationen für eine bestimmte Sprachgruppe konfiguriert werden müssen, überprüfen Sie anhand der entsprechenden Endpunkt-URL, zu welcher Nuance-Region die Sprachgruppe gehört. Weitere Informationen finden Sie unter Geographien in der Nuance Mix-Dokumentation.Klicken Sie auf das Bild, um es zu vergrößern.
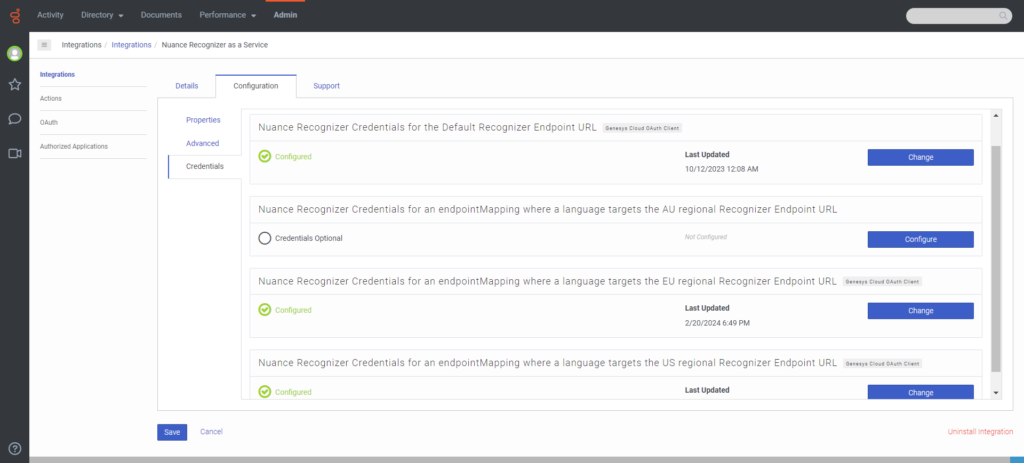
- Klicken Konfigurieren für die Nuance Recognizer-Anmeldeinformationen für die Standard-Recognizer-Endpunkt-URL . Das Dialogfeld Anmeldeinformationen konfigurieren wird geöffnet.
- Kopieren Sie den Wert „client_id“ aus Ihrer OAuth-Konfiguration in die Nuance Kunden ID Feld. Verwenden Ihre AU-, EU- oder US-Client-ID, je nachdem, ob Ihr Bot Sprachen aus der Nuance-Region AU, EU oder US verwendet.Note: For example, if the regional endpoint URI you specified in step 4 ends inKlicken Sie auf das Bild, um es zu vergrößern.
nuance.eu, use the client ID of your mix.nuance.eu credentials. If the URI ends innuance.com, use the client ID of your mix.nuance.com credentials.
- Kopieren Sie den Wert „client_secret“ aus Ihrer OAuth-Konfiguration in die Nuance Client-Geheimnis Feld. Verwenden Sie Ihr AU-, EU- oder US-Clientgeheimnis, je nachdem, ob Ihr Bot Sprachen aus der Nuance-Region AU, EU oder US verwendet.
- Kopieren Sie die "private_key_id" aus der JSON-Datei in das Feld Nuance Private Key ID.
- Kopieren Sie den Wert "private_key" aus der JSON-Datei in das Feld Nuance Private Key.
- Klicken Sie auf OK.
- Klicken Sie auf Speichern.
- Um den Status des Nuance Recognizer als Service zu aktivieren, klicken Sie in der Spalte Status auf Inaktiv. Das Dialogfeld Status ändern wird geöffnet.
- Klicken Sie auf Ja. Der Status der Nuance Recognizer as a Service-Integration ändert sich zu Active.
- Öffnen Sie die Integration von Nuance Recognizer as a Service:
- Wenn Sie die Integration nicht bereits in Ihrer Genesys Cloud-Organisation installiert haben, Installieren Sie es jetzt .
- Wenn Sie die Integration installiert haben, öffnen Sie das Genesys Cloud Admin-Menü und unter Integrationen , klicken Integrationen . Suchen und öffnen Sie dann die Nuance Recognizer as a Service-Integration.
- Klicken Sie auf der Seite für die Integration von Nuance Recognizer as a Service auf die Registerkarte Konfiguration.
- Unter Eigenschaften , suchen Sie den Erkennungsendpunkt-URL Abschnitt.
- Im Wert Geben Sie im Feld einen regionalen Endpunkt basierend auf den folgenden Kriterien ein:
- If a language group includes all the languages that your bot supports, use its corresponding URI. For example, if you want to use Nuance Recognizer as a Service for en-US, ja-JP, and zh-CN, use
nr-apac4.api.nuance.com. If your bot only supports one language, use the URI of a language group that includes the language and is closest to your organization's location. For example, if your bot supports fr-FR by default and your organization is based in Switzerland, usenr-wu2.api.nuance.eu. For more information, see Language groups by region in the Nuance Recognizer documentation. - Wenn die Sprachen, die Ihr Bot unterstützt und für die Sie Nuance Recognizer als Dienst verwenden möchten, zu mehreren Sprachgruppen gehören, verwenden Sie eine URI einer Sprachgruppe, die eine Sprache enthält, die Ihr Bot standardmäßig unterstützt. Geben Sie die URIs der anderen Sprachgruppen unter Fortschrittlich Tab. Weitere Informationen finden Sie unter Sprachgruppen nach Region in der Nuance Recognizer-Dokumentation.
- If a language group includes all the languages that your bot supports, use its corresponding URI. For example, if you want to use Nuance Recognizer as a Service for en-US, ja-JP, and zh-CN, use
- Klicken Sie auf die Registerkarte Erweitert
- Zu Konfigurieren Sie Zuordnungen für die Sprachen, die Nuance nicht über den Standardendpunkt bereitstellt, den Sie zuvor im Erkennungsendpunkt-URL Gehen Sie wie folgt vor: Notizen:
- Achten Sie darauf, alle Sprachen, mit Ausnahme der Sprachen, die vom regionalen Standardendpunkt abgedeckt werden, einem geeigneten Nuance-Endpunkt zuzuordnen.
- Wenn Sie eine Sprache einem regionalen Nuance-Endpunkt zuordnen, müssen Sie die Anmeldeinformationen für diese Sprachregion unter Referenzen , selbst wenn der regionale Standardendpunkt und die entsprechenden Anmeldeinformationen diese Sprache abdecken würden.
- Wenn eine Sprache keinen zugeordneten Wert im Erweiterte Konfiguration Wenn Sie den Abschnitt „Anmelden“ auswählen, versucht Genesys Cloud, den regionalen Standardendpunkt mit den Standardanmeldeinformationen zu verwenden.
- (Optional) Um das JSON-Schema herunterzuladen und zu überprüfen, anhand dessen Genesys Cloud Ihre erweiterte Konfiguration validiert, klicken Sie auf Schema herunterladen .
- Fügen Sie eine Eigenschaft mit dem Namen „endpointMappings“ als Objekt hinzu.
- Fügen Sie die Sprach-Tags Ihrer unterstützten Sprachen und die entsprechenden Nuance-Endpunkte hinzu als Schlüssel-Wert-Paare zum Objekt :
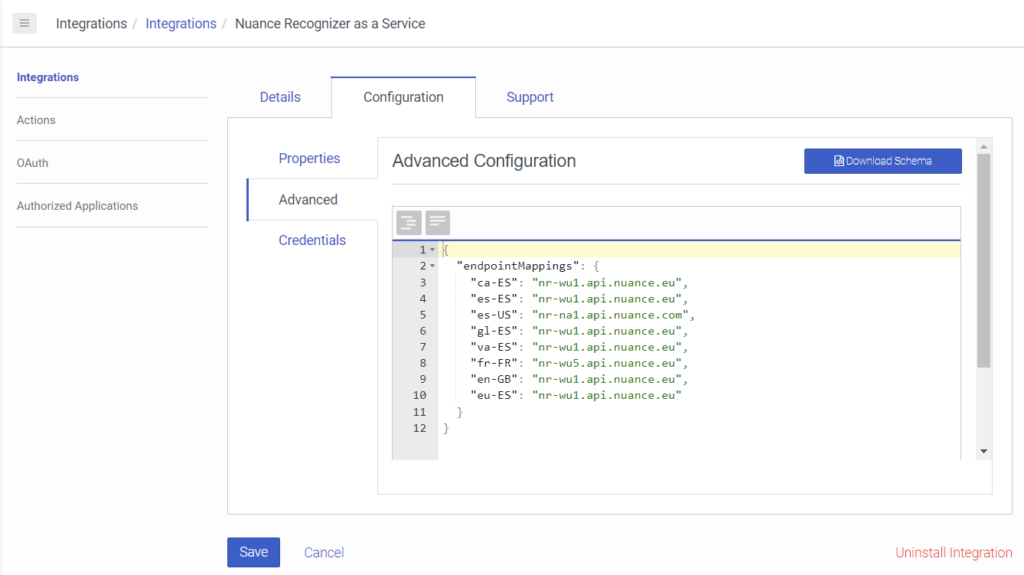 Sie können das folgende Beispiel kopieren, in den Editor für erweiterte Konfigurationen einfügen und es Ihren Anforderungen entsprechend ändern:
Sie können das folgende Beispiel kopieren, in den Editor für erweiterte Konfigurationen einfügen und es Ihren Anforderungen entsprechend ändern:
{ "endpointMappings": { "ca-ES": "nr-wu1.api.nuance.eu", "es-ES": "nr-wu1.api.nuance.eu", "es-US": "nr-na1.api.nuance.com", "gl-ES": "nr-wu1.api.nuance.eu", "va-ES": "nr-wu1.api.nuance.eu", "fr-FR": "nr-wu5.api.nuance.eu", "en-GB": "nr-wu1.api.nuance.eu", "eu-ES": "nr-wu1.api.nuance.eu" } }Hinweis: Die Benutzeroberfläche validiert das Objekt anhand des erwarteten JSON-Schemas und informiert Sie, wenn das Objekt nicht konform ist.
- Klicken Sie auf die Registerkarte Credentials .Genesys Cloud listet die Anmeldeinformationen auf für alle Autorisierungsendpunkt-URLs, die Sie zur Authentifizierung bei Endpunkten verwenden können, die den verschiedenen Nuance-Sprachgruppen zugeordnet sind.Hinweis: Um zu bestimmen, welche Anmeldeinformationen für eine bestimmte Sprachgruppe konfiguriert werden müssen, überprüfen Sie anhand der entsprechenden Endpunkt-URL, zu welcher Nuance-Region die Sprachgruppe gehört. Weitere Informationen finden Sie unter Geographien in der Nuance Mix-Dokumentation.Klicken Sie auf das Bild, um es zu vergrößern.
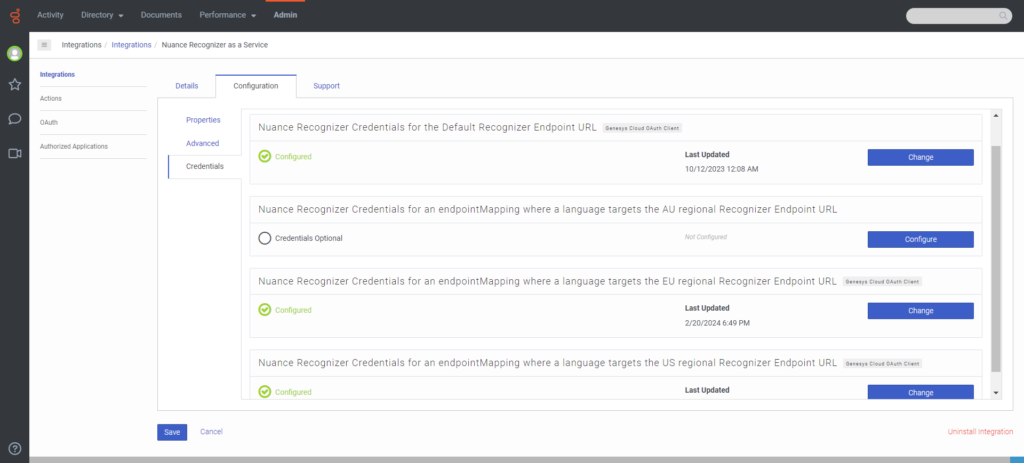
- Klicken Sie auf Konfigurieren Sie. Das Dialogfeld Anmeldeinformationen konfigurieren wird geöffnet.
- Kopieren Sie den Wert „client_id“ aus Ihrer OAuth-Konfiguration in die Nuance Kunden ID Feld. Verwenden Ihre AU-, EU- oder US-Client-ID, je nachdem, ob Ihr Bot Sprachen aus der Nuance-Region AU, EU oder US verwendet.Note: For example, if the URI of the regional endpoint you want to configure credentials for ends inKlicken Sie auf das Bild, um es zu vergrößern.
nuance.eu, use the client ID of your mix.nuance.eu credentials. If the URI ends innuance.com, use the client ID of your mix.nuance.com credentials.
- Kopieren Sie den Wert „client_secret“ aus Ihrer OAuth-Konfiguration in die Nuance Client-Geheimnis Feld. Verwenden Sie Ihr AU-, EU- oder US-Clientgeheimnis, je nachdem, ob Ihr Bot Sprachen aus der Nuance-Region AU, EU oder US verwendet.
- Kopieren Sie die "private_key_id" aus der JSON-Datei in das Feld Nuance Private Key ID.
- Kopieren Sie den Wert "private_key" aus der JSON-Datei in das Feld Nuance Private Key.
- Klicken Sie auf OK.
- Wiederholen Sie Schritt 8 für alle anderen Anmeldeinformationen, die Sie konfigurieren müssen.Notizen:
- If you configured an endpoint mapping for a language in the Advanced tab, then you must configure the credentials for the specific Nuance authorization endpoint URL that the language's group is associated with.
- Wenn Sie keine Endpunktzuordnung für die Sprache im Fortschrittlich müssen Sie die Anmeldeinformationen für den regionalen Standardendpunkt konfigurieren, den Sie zuvor unter dem Eigenschaften Tab.
- Klicken Sie auf Speichern.
- Um den Status des Nuance Recognizer als Service zu aktivieren, klicken Sie in der Spalte Status auf Inaktiv. Das Dialogfeld Status ändern wird geöffnet.
- Klicken Sie auf Ja. Der Status der Nuance Recognizer as a Service-Integration ändert sich zu Active.
Step 2: Add grammar from your third-party ASR engine to Architect's grammar page
Fügen Sie Grammatik aus Ihrer Drittanbieter-Engine zu Architect hinzu.
<?xml version="1.0"?>
<grammar xmlns="http://www.w3.org/2001/06/grammar" xml:lang="en-US" version="1.0" root="fruits">
<rule id="fruits" scope="public">
<one-of>
<item>apple</item>
<item>banana</item>
<item>blueberry</item>
<item>cherry</item>
<item>grape</item>
<item>peach</item>
<item>pear</item>
<item>pineapple</item>
<item>strawberry</item>
<item>watermelon</item>
</one-of>
</rule>
</grammar>
- Klicken Sie auf Admin.
- Unter Architekt, klicken Sie auf Architekt.Architekt wird in einer neuen Registerkarte geöffnet.
- Klicken Sie auf Grammatiken.
- Klicken Sie auf Hinzufügen. Das Dialogfeld Neue Grammatik erstellen wird geöffnet.
- Nennen Sie die Grammatik Fruit.
- Fügen Sie unter Grammatikbeschreibung beschreibende Details über die Grammatik hinzu. Zum Beispiel: "Liste der zu verkaufenden Früchte".
- Klicken Sie auf Starting Language und wählen Sie die Ausgangssprache aus, die die Grammatik verwenden soll.
- Klicken Sie auf Erstellen Sie. Der Grammatik-Editor wird geöffnet.
- Je nach Art der Grammatik, die Sie hinzufügen möchten, klicken Sie auf eine der folgenden Registerkarten:
- Sprache
- DTMF
- Um GRXML-Inhalte aus der Nuance Recognizer ASR-Grammatik manuell hinzuzufügen, geben Sie die Syntax in den Editor ein.Hinweis: Wenn die Grammatik die XML-Validierung besteht, erscheint eine grüne Meldung, die Sie darüber informiert, dass die Grammatik fehlerfrei ist. Wenn eine rote Meldung erscheint, zeigt Architect die Stelle in der GRXML an, an der der Fehler oder die Fehler auftreten.
- Um eine Grammatikdatei mit der Erweiterung .gram hochzuladen, gehen Sie folgendermaßen vor:Hinweis: Wenn Sie vom Dateityp .grxml zum Dateityp .gram wechseln, entfernt Architect die vorhandene .grxml-Datei.
- Klicken .grxml und auswählen .Gramm .
- Klicken Datei aussuchen . Das Dialogfeld „Grammatikdatei hinzufügen“ wird geöffnet.
- Klicken Wählen Sie die .gram-Datei aus und laden Sie die entsprechende Datei hoch.
- Klicken Datei hinzufügen . Der Architekt lädt die Datei hoch, prüft sie jedoch nicht auf Fehler.
- Klicken Sie auf Speichern.
Grammatik-Editor für DTMF
Das Beispiel in diesem Artikel verwendet die DTMF-Grammatik. Details und ein Beispiel für eine Sprachgrammatik finden Sie unter Fügen Sie eine Grammatik für einen Bot-Flow in Architect hinzu.
Klicken Sie auf das Bild, um es zu vergrößern.
Schritt 3: Erstellen eines Bots für einen eingehenden Fluss und Hinzufügen von Intents, Slots und Slot-Typen
Dieses Verfahren beschreibt, wie Sie einen Bot für einen eingehenden Anruffluss erstellen. In diesem Beispiel bauen Sie den Bot-Flow so auf, dass Sie die Benutzer fragen, was sie tun möchten. Sie können ihre offenen Rechnungen bezahlen oder Obst bestellen.
- Erstellen Sie einen neuen Bot-Flow:
- Klicken Sie auf der Startseite des Architects auf das Menü Flows oder bewegen Sie den Mauszeiger darüber und wählen Sie Bot Flow.
- Klicken Sie auf Hinzufügen Das Dialogfeld Fluss erstellen wird geöffnet.
- Geben Sie in das Feld Name einen eindeutigen Namen für den Fluss ein.
- (Optional) Fügen Sie in das Feld Beschreibung einen kurzen Satz oder eine Phrase hinzu, um diesen Fluss zu beschreiben.
- Click the Default Language list and select the flow's default supported language.
- Klicken Sie auf die Liste Abteilungen und wählen Sie die Abteilung aus, in der die Bewegung platziert werden soll.
- Klicken Flow erstellen . Die Konfigurationsseite des Flows wird geöffnet.
- Klicken Sie unter Natural Language Understanding auf Intents.
- Fügen Sie den ersten Vorsatz hinzu:
- Klicken Sie auf Add Intent.
- Benennen Sie die Absicht Meine offene Rechnung bezahlen .
- Klicken Sie auf Instanz hinzufügen.
- Fügen Sie auf der Seite Äußerungen eine Äußerung hinzu. Zum Beispiel: "Zahlung".
- Klicken Sie auf Hinzufügen.
- Wiederholen Sie die Schritte a-e, um eine weitere Äußerung hinzuzufügen. In der Praxis wird empfohlen, fünf oder mehr Äußerungen hinzuzufügen.
- Fügen Sie die zweite Absicht hinzu:
- Klicken Sie auf Add Intent.
- Nennen Sie die Absicht Obst bestellen.
- Klicken Sie auf Instanz hinzufügen.
- Fügen Sie auf der Seite Äußerungen eine Äußerung hinzu. Zum Beispiel: "Bestellung aufgeben".
- Klicken Sie auf Hinzufügen.
- Wiederholen Sie die Schritte a-e, um weitere Äußerungen hinzuzufügen. In der Praxis wird empfohlen, fünf oder mehr Äußerungen hinzuzufügen.
- Slots hinzufügen:
- Klicken Sie im Menü Natural Language Understanding auf Slots.
- Klicken Sie auf Slot hinzufügen. Das Dialogfeld Slot hinzufügen wird geöffnet.
- Benennen Sie den Steckplatz PickFruit.
- Wählen Sie unter Zugehöriger Steckplatztyp Neue Liste.
- Klicken Sie auf Engine und wählen Sie die ASR-Engine eines Drittanbieters aus. In diesem Beispiel wählen Sie Nuance Recognizer als Dienst.
- Klicken Sie auf Grammatik und wählen Sie die Grammatik aus, die Sie in Schritt 2 oben hinzugefügt haben, Obst.
- Klicken Sie auf Speichern.
- Wiederholen Sie die Schritte a bis g, um einen Slot hinzuzufügen für Zahlung und verknüpfen Sie es mit dem eingebaut:Geldbetrag vorhandener Slot-Typ.
- Wiederholen Sie die Schritte ac, um einen Steckplatz hinzuzufügen für Kundenkontonummer und assoziieren Sie es mit einem Neuer regulärer Ausdruck Steckplatztyp.
- Fügen Sie einen Steckplatztyp für das Beispiel Obst hinzu:
- Klicken Sie im Menü Natural Language Understanding auf Slot Types.
- Klicken Sie auf Slot-Typ hinzufügen. Das Dialogfeld Slot-Typ hinzufügen wird geöffnet.
- Benennen Sie den Steckplatz Wählen Sie die Fruchtart und klicken Sie dann auf Speichern.
- Fügen Sie verschiedene Slot-Typ-Werte hinzu, z. B. Erdbeere, Ananas, Birne, Pfirsich, Traube, Kirsche, Blaubeere, Banane, Apfel und Wassermelone.Hinweis: Der Zahlungsschlitz ist bereits mit einem eingebauten Schlitztyp verbunden.
- Konfigurieren Sie den RegEx-Slot-Typ, den Sie für den Kundenkontonummer Slot. Geben Sie reguläre Ausdrücke an, die eine gültige Kontonummer identifizieren können.
- Speichern Sie Ihren Bot-Flow und fahren Sie mit Schritt 4 fort.
Step 4: Configure the bot flow's starting bot task
Vervollständigen Sie die Bot-Konfiguration, speichern und veröffentlichen Sie sie.
- Klicken Sie unter Bot starten auf Standard-Bot.
- Erweitern Sie unter Toolbox das Menü Ask und fügen Sie eine Aktion Ask for Intent unter Start im Aufgabeneditor hinzu.
- Fügen Sie im Menü Fragen eine Aktion Nach Slot fragen unterhalb des Pfads für die Obstbestellung hinzu und konfigurieren Sie die Aktion:
- Klicken Sie auf die Liste Slot und wählen Sie PickFruit.
- Click the Question, change the text to ask “What type of fruit would you like to order?“, and click Save. Notice that the Grammar for this action uses the slot's grammar.
- Von dem Fragen Menü Weiteres hinzufügen Fragen Sie nach einem Slot Aktion unter dem Obstbestellpfad und konfigurieren Sie die Aktion:
- Drücke den Slot und wählen Sie Kundenkontonummer .
- Drücke den Frage , ändern Sie den Text in die Frage „ Wie lautet Ihre Kontonummer? “ und klicken Sie auf Speichern .
- Um zu überprüfen, ob der Kunde eine gültige Kontonummer eingibt, fügen Sie ein Entscheidungsaktion von dem Logisch Menü unter den Aktionen im Obstbestellpfad und konfigurieren Sie die Aktion mit einem benutzerdefinierten Ausdruck basierend auf Ihren Anforderungen.
- From the Communicate menu add Communicate actions below the Decision action's Yes and No paths to inform the customer whether the account number is valid or not.
- Erweitern Sie unter „Toolbox“ das Menü „Übertragen“ und fügen Sie unter dem Pfad „Meine offene Rechnung bezahlen“ die Aktion „An ACD übertragen“ hinzu.
- Add your preferred action below the Pay my bill's failure path. For example, a Communicate action.
- Speichern und veröffentlichen Sie Ihren Fluss.
Schritt 1: Erstellen Sie einen Fluss für eingehende Anrufe
Erstellen Sie einen eingehenden Anruffluss, der Ihren neuen Bot-Fluss aufruft.
The following example flow illustrates a scenario where a customer calls a fruit company and the call transfers to the bot flow that you created in Section 3. If the bot detects that the customer wants to reach an agent, the call transfers to an appropriate queue. If the bot detects that the customer intends to place an order, the call transfers the customer to a secure call flow to complete the order, and passes information to the secure call flow about the customer's fruit of choice and account number.
- Klicken Sie auf der Startseite von Architect auf das Menü Flows oder bewegen Sie den Mauszeiger darüber und wählen Sie Inbound Call.
- Klicken Sie auf Hinzufügen . Das Dialogfeld Fluss erstellen wird geöffnet.
- Im Name Geben Sie in das Feld einen eindeutigen Namen für den eingehenden Anruffluss ein.
- (Optional) Fügen Sie in das Feld Beschreibung einen kurzen Satz oder eine Phrase hinzu, um diesen Fluss zu beschreiben.
- Klicken Sie auf die Liste Abteilungen und wählen Sie die Abteilung aus, in der die Bewegung platziert werden soll.
- Click Create Flow. The flow's configuration page opens.
- Unter Wiederverwendbare Aufgaben , klicken Aufgaben .
- In the flow design area, click the task's name and type a distinctive name for the task.
- Erweitern Sie in der Toolbox die Bot Menü und fügen Sie hinzu und konfigurieren Sie Call-Bot-Flow-Aktion unten Starten Sie im Task-Editor:
- Suchen Sie unter Bot Flow nach dem Bot, den Sie in Sektion 3 .
- Fügen Sie unter Ausgaben eine Ausgabevariable für die Früchte pflücken Steckplatz, den Sie in Abschnitt 3 konfiguriert haben.
- Fügen Sie unter Outputs eine weitere Ausgabevariable für den Kundenkontonummer Steckplatz, den Sie in Abschnitt 3 konfiguriert haben.
- Unter Ausführungsergebnisse, fügen Sie Variablen hinzu, um die Beendigungsgrund und das Absicht .
- Erweitern Sie in der Toolbox die Logisch Menü und fügen Sie hinzu und konfigurieren Sie Entscheidungsaktion unter der Call Bot Flow-Aktion:
- To determine whether the invoked bot flow exited because the customer requested agent assistance, add the expression
Task.ExitReason == "AgentRequestedByUser"in the Decision action's Expression field.
- To determine whether the invoked bot flow exited because the customer requested agent assistance, add the expression
- Under the Decision action's Yes path, add and configure a Transfer to ACD action. From the Toolbox, expand the Transfer menu and drag a Transfer to ACD action into the task editor:
- Wählen Sie unter „Warteschlange“ eine Warteschlange aus, in die die Interaktion übertragen werden soll.
- Under the Decision action's No path, add and configure another Decision action to configure actions based on the intent that the bot flow returned:
- To determine whether Architect detected the intent to place an order, add the expression
Task.Intent == "Fruit order"in the Decision action's Expression field.
- To determine whether Architect detected the intent to place an order, add the expression
- Erweitern Sie unter Aus der Toolbox die Überweisen und ziehen Sie die Aktion „Transfer to Secure Flow“ in den Task-Editor:
- Wählen Sie unter „Sicherer Anruffluss“ den sicheren Anruffluss aus, an den die Interaktion übertragen werden soll.
- Under Invocation Data, add the variables you configured for the Pickfruit and CustomerAccountNumber slots to pass the information these variables contain to the secure flow that you want to use for the order. You can use the Append function to append the two strings together:
Append(Task.FruitToOrder, ",", Task.CustomerAccountNumber)and then in the secure call flow, you can use the following to access them separately:Split(Flow.InvocationData, ",")[0] -> Fruit Type Split(Flow.InvocationData, ",")[1] -> Account Number
Note: You can add and configure a Call Data Action to do a lookup in the secure call flow based on the customer's account number to determine who is doing the ordering.
- Zum Design wiederverwendbarer Aufgaben Bereich , klicken und klicken Sie auf Legen Sie dies als Startaufgabe fest . Beachten Sie, dass die wiederverwendbare Aufgabe nach oben verschoben wird und zur Startaufgabe wird. Die erste Begrüßung wird jetzt im Bereich „Startaufgabe“ angezeigt. Außerdem wird das Hauptmenü an das Ende der Seite zu den wiederverwendbaren Menüs verschoben.Da das Menü nicht verwendet wird, können Sie es löschen.
- Speichern und veröffentlichen Sie Ihren Fluss.
Jetzt können Sie einen Bot-Flow testen und implementieren, der Ihre Drittanbieter-ASR-Grammatik in einem Architect-Inbound-Call-Flow verwendet.