Erzeugen eines Zeitplans aus einer Prognose
Bei der lastbasierten Fahrplanerstellung werden die Daten aus dem Teil einer Prognose zusammen mit den Einschränkungen für die Wochen- und Tagesplanung verwendet, um einen Wochenfahrplan zu erstellen. Nutzen Sie die Fahrplanerstellung aus der Prognoserechnung, um mit möglichst wenigen bezahlten Stunden eine bedarfsgerechte Leistung zu erbringen.
Sie müssen eine Prognose auswählen, um einen lastbasierten Plan zu erstellen, und Sie können jeweils nur einen Plan pro Geschäftseinheit erstellen. Wenn Sie einen weiteren Zeitplan erstellen, wird der neu erstellte Zeitplan im Abschnitt Letzte Planungsversuche oben auf der Zeitplanseite angezeigt.
- Die Erstellung eines lastbasierten Zeitplans kann 20 Minuten oder länger dauern.
- Der Agent muss so konfiguriert sein, dass er planbar ist, damit er in den generierten Zeitplan einbezogen werden kann. Gehe zu Personalmanagement > Agenten > Planbarkeit des Agenten aktualisieren .
- Wenn ein Arbeitsplan als ungültig aufgelistet wird, müssen Sie die Validierungselemente des Arbeitsplans korrigieren, bevor Sie den Zeitplan erstellen. Andernfalls kann der Scheduler bei der Erstellung des Zeitplans Fehler produzieren. Weitere Informationen finden Sie unter Validieren und Speichern des Arbeitsplans.
- Die Kurzzeitwochen umfassen maximal sechs Wochen.
Um einen Zeitplan mit einer Prognose zu erstellen, gehen Sie folgendermaßen vor:
- Klicken Sie auf Admin.
- Klicken Sie unter Workforce Management auf Schedules.
- Wählen Sie aus der Liste Geschäftseinheit in der oberen rechten Ecke eine Geschäftseinheit aus.
- (Optional) Um die Zeitzone zu ändern, in der Sie die Daten anzeigen, wählen Sie in der oberen rechten Ecke die Liste der aktuellen Zeitzone. Hinweis: Standardmäßig verwendet die Ansicht die Zeitzone des Geschäftsbereichs.
- Klicken Erzeugen . Die Seite „Zeitplan generieren“ wird geöffnet. Sie können mit der Erstellung des Zeitplans mit den Einstellungen fortfahren oder die Felder in diesem Dialogfeld ändern. Klicken Sie auf das Bild, um es zu vergrößern.
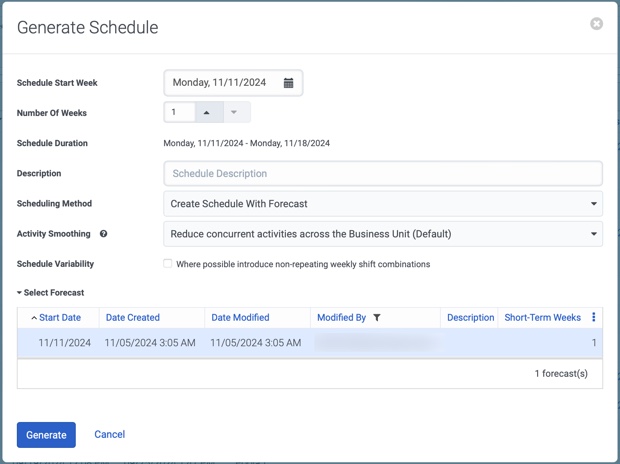
- (Optional) Im Zeitplan Start Woche Klicken Sie auf die Kalenderschaltfläche am Ende des Felds „Startwoche planen“ und wählen Sie die Startwoche aus.
- (Optional) Im Anzahl der Wochen Klicken Sie auf die Pfeile am Ende des Anzahl der Wochen Feld, um die Planlänge anzugeben (von einer bis sechs Wochen).
- Im Dauer des Zeitplans Überprüfen Sie im Feld, ob die Zeitplandauer korrekt angezeigt wird.
- (Optional) Im Beschreibung Fügen Sie im Feld die Beschreibung für den Zeitplan hinzu.
- (Optional) Im Planungsmethode Bestätigen Sie im Feld, ob die Option „Zeitplan mit Prognose erstellen“ ausgewählt ist.
- (Optional) Im Aktivitätsglättung wird der in der Geschäftseinheit konfigurierte Wert angezeigt. Sie können den Wert ändern, um anzugeben, wie die gleichzeitigen Aktivitäten im Zeitplan verteilt werden sollen. Weitere Informationen zum Konfigurieren von Zeitplänen finden Sie unter Einen Geschäftsbereich hinzufügen .
- (Optional) Im Zeitplanvariabilität wird der in der Geschäftseinheit konfigurierte Wert angezeigt. Aktivieren Sie dieses Kontrollkästchen, um anzugeben, dass Sie eine zusätzliche Zufallsverteilung bei den Dienstplänen verwenden möchten, sodass derselbe Agent bei jedem Dienstplandurchlauf nicht immer dieselbe Schichtkombination erhält.
- Wählen Sie im Bereich Prognose auswählen die Prognose aus, auf der der Zeitplan basieren soll. Notizen:
- Damit die Prognose für die Erstellung eines Zeitplans zur Verfügung steht, muss der Zeitplanzeitraum in den Prognosezeitraum fallen. So muss beispielsweise ein Sechs-Wochen-Zeitplan mit einer Sechs-Wochen-Prognose übereinstimmen. Ein Vier-Wochen-Plan muss in eine Vier-, Fünf- oder Sechs-Wochen-Prognose fallen.
- Die Prognose wird nur angezeigt, wenn sie für die Verwendung bei der Fahrplanerstellung aktiviert ist.
- Klicken Erzeugen .
- Öffnen Sie den neuen Zeitplan.
- Klicken Sie im Menü Aktion auswählen auf Agenten hinzufügen Das Dialogfeld Agenten hinzufügen wird geöffnet.
- Führen Sie in der Spalte Selected einen der folgenden Schritte aus
- Blättern Sie durch die Liste und klicken Sie auf die Schaltfläche + neben jedem Agenten, den Sie hinzufügen möchten
- Um alle verfügbaren Agenten zum Zeitplan hinzuzufügen, klicken Sie auf Alle hinzufügen.
- Um alle Agenten aus dem Zeitplan zu entfernen, klicken Sie auf Alle entfernen.
- Um nur die Liste der von Ihnen ausgewählten Bearbeiter anzuzeigen, klicken Sie auf Ausgewählte anzeigen.
- Wenn Sie das Hinzufügen von Agenten zum Zeitplan abgeschlossen haben, klicken Sie auf OK.
Im Zeitplan-Editor können Sie verschiedene Aufgaben im Zusammenhang mit dem ausgewählten Zeitplan ausführen.
Einige der verfügbaren Optionen hängen von der aktuellen Zeitplanansicht ab. Klicken Sie im Zeitplan-Editor auf den Pfeil am Ende des Menüs Aktion auswählen, um die verfügbaren Optionen anzuzeigen.
| Aufgabe | Beschreibung | Tastenkombination |
|---|---|---|
| Schicht zuweisen | Zuweisung von Schichten von einem Mitarbeiter zu einem anderen. | Umschalttaste + Q und Umschalttaste + T |
| Schichten durch Aktivität ersetzen | Ersetzen Sie eine ganze Schicht oder mehrere Schichten durch eine ausgewählte Tätigkeit. | Umschalttaste + R |
| Aktivität ersetzen | Ersetzen Sie eine oder mehrere Aktivitäten durch eine andere Aktivität in einem Zeitplan. | Umschalttaste + B |
| Schichten tauschen | Tauschen Sie die Schichten eines Agenten mit denen eines anderen Agenten. | Umschalttaste + W |
| Aktivität für Agenten kopieren | Kopieren Sie eine Aktivität auf eine oder mehrere Bearbeiter im Zeitplan. | Umschalttaste + A |
| Schicht für Agenten kopieren | Kopieren Sie die Schicht eines Agenten auf einen oder mehrere Agenten. | Umschalttaste + M |
| Schicht für Tage kopieren | Kopieren Sie die Schicht eines Agenten auf einen oder mehrere Tage. | Umschalttaste + D |
| Ausgewählte entfernen | Entfernen Sie eine oder mehrere Positionen aus dem ausgewählten Zeitplan. | Löschen |
| Agenten hinzufügen | Weitere Bearbeiter in den ausgewählten Zeitplan einbeziehen. | -- |
| Agenten entfernen | Schließen Sie eine oder mehrere Belastungen im ausgewählten Zeitplan aus. | -- |
Sie können den Zeitplan nicht nur über die Liste Aktion auswählen verwalten, sondern auch:
| Aufgabe | Beschreibung |
|---|---|
| Verfügbare Zeitplanansichten | Erfahren Sie mehr über die verschiedenen Möglichkeiten, einen Zeitplan einzusehen. |
| Ändern Sie die Zeitplanansicht | Wählen Sie , um einen Zeitplan nach Tag, Datumsbereich, Woche oder vertikaler Ansicht im Zeitplan-Editor anzuzeigen. |
| Zeitplan nach Managementeinheit oder Arbeitsteam anzeigen |
Wählen Sie im Zeitplan-Editor Arbeitsteams oder Managementeinheiten aus. |
| Überprüfung geplant, erforderlich, Differenzanzahl, Leistung, tägliche Zusammenfassungen | Wenn Ihr Zeitplan auf Basis einer Prognose erstellt wurde, werden Details zu geplanten, erforderlichen (mit und ohne Schwindung ), Differenzanzahl und Leistung werden im Zeitplanraster aufgeführt. |
| Überprüfung von Aktivitätszählungen und täglichen Zusammenfassungen | Je nach Ansicht zeigt der Zeitplan-Editor Metriken an, die Sie bei der Analyse und Planung von Zeitplänen unterstützen. |
| Agenteninformationen anzeigen | Klicken Sie auf den Namen eines Agenten, um die ihm zugewiesenen Fähigkeiten und Sprachen anzuzeigen. |
| Informationen zur Einhaltung im Zeitplan-Editor anzeigen | Passen Sie den Zeitplan-Editor so an, dass er Informationen über die Einhaltung früherer Zeitpläne anzeigt. Fügen Sie die Spalten "Konformität" und "Einhaltung" im Bereich "Belastung" hinzu. |
| Bezahlte Stunden eines Agenten pro Woche anzeigen | Je nach Ansicht können Sie verschiedene Details zu den bezahlten Stunden eines Agenten für einen bestimmten Tag oder eine bestimmte Woche sehen. |
| Hinzufügen einer Aktivität zu einem oder mehreren Bearbeitern | Wählen Sie den Zeitrahmen, in dem die Aktivität zu den Schichten hinzugefügt werden soll. Oder lassen Sie sich vom System die am besten geeigneten Zeiten vorschlagen, und wählen Sie dann aus der Liste der Zeiten aus, zu denen Sie die Aktivität hinzufügen möchten. |
| Anpassen der Länge einer Aktivität | Passen Sie die Länge einer nicht standardmäßigen Aktivität innerhalb einer Schicht an. |
| Aktivitätsdetails ändern | Bearbeiten Sie die Standardwerte für nicht standardmäßige Aktivitäten. |
| Verwenden Sie den Zoom, um die Detailtiefe des Zeitplans anzupassen |
Zoomen Sie hinein, um den aktuellen Zeitplan detaillierter zu sehen, oder zoomen Sie heraus, um einen größeren Zeitraum für den aktuellen Zeitplan zu sehen. |
| Nicht gespeicherte Änderungen an einem Zeitplan rückgängig machen oder wiederherstellen |
Sie können nicht gespeicherte Änderungen an einem Zeitplan rückgängig machen oder wiederherstellen, und zwar jeweils bis zur letzten Speicherung. |
Ansicht aus einer anderen Zeitzone
Standardmäßig verwendet diese Ansicht die Zeitzone der Geschäftseinheit. Benutzer mit Administratorberechtigungen können die angezeigte Zeitzone ändern, indem sie aus der Liste in der oberen rechten Ecke der Ansicht eine Auswahl treffen. Die Zeitzone der Geschäftseinheit wird zu Referenzzwecken oben in der Liste der Zeitzonen aufgeführt. Diese Option ist für Administratoren hilfreich, die aus einer anderen Zeitzone auf die Ansicht zugreifen. Klicken Sie auf das Bild, um es zu vergrößern. 
Klicken Sie auf die Schaltfläche Veröffentlichen auf der rechten Seite der Symbolleiste.

