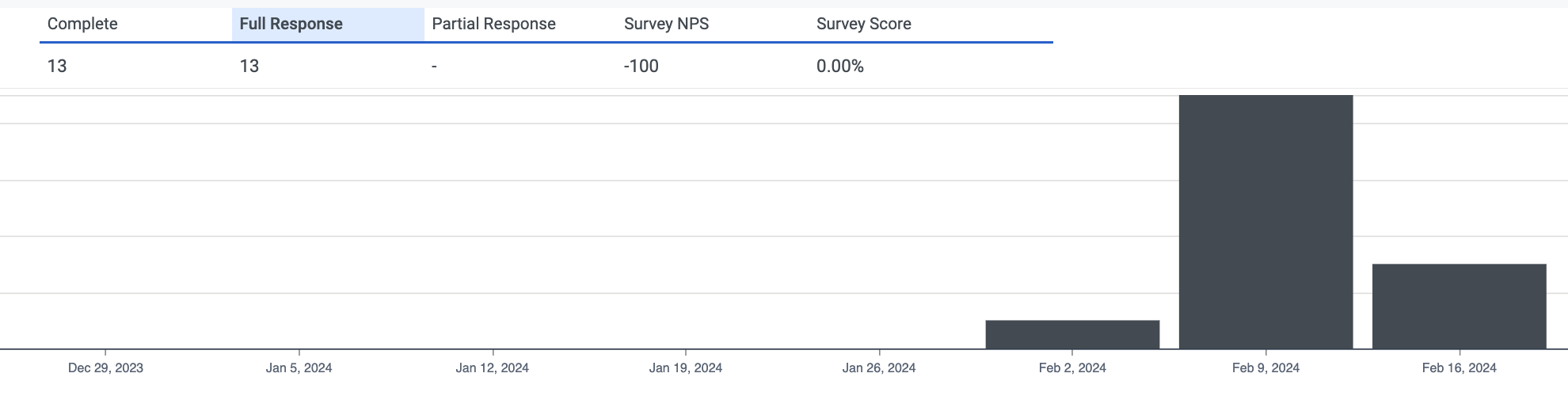Erhebungen Leistungsdetailansicht
Die folgenden Berechtigungen:
- Analysen > Umfrage Aggregat > Ansicht
- Qualität > Umfrageformular > Ansicht
In der Ansicht "Umfragedetails" werden die Beantwortungsdaten der Kunden für die Fragengruppen auf den Umfrageformularen angezeigt, die nach einer Interaktion an die Kunden gesendet wurden. Damit können Sie die durchschnittliche Punktzahl für Fragengruppen und Fragen herausfinden. Jede Zeile in der Ansicht zeigt Kundenbeantwortungsdaten für eine Fragengruppe des Umfrageformulars an. Sie können jede Zeile erweitern, um die Fragen in jeder Fragengruppe zu sehen.
Verfügbare Spalten
Um die verfügbaren Spalten anzuzeigen, siehe Umfrageleistung – Detailansicht im Artikel „Verfügbare Spalten in Leistungsansichten nach Kategorie anzeigen“.
Eine konsolidierte Liste der verfügbaren Spalten in den Leistungsansichten finden Sie unter Konsolidierte Ansicht der verfügbaren Spalten in Leistungsansichten .
Eine Liste der verfügbaren Spalten in den Leistungsansichten nach Kategorie finden Sie unter Verfügbare Spalten in Leistungsansichten nach Kategorie anzeigen .
Legen Sie im Arbeitsbereich eine Standardzeitzone fest
Sie können die Standardzeitzone im Analysearbeitsbereich festlegen, bevor Sie eine Analyseansicht anzeigen.
Um die Standardzeitzone im Arbeitsbereich festzulegen, gehen Sie folgendermaßen vor:
- Klicken Sie auf Leistung > Arbeitsbereich.
- Auf der linken Seite, von der Zeitzone Wählen Sie im Dropdown-Menü die gewünschte Zeitzone als Standardzeitzone für den Analysearbeitsbereich aus.
Um die Detailansicht der Umfrage anzuzeigen:
- Klicken Leistung > Arbeitsplatz > Engagement der Mitarbeiter > Umfrageleistung .
- Klicken Sie in der Zeile eines Umfrageformulars auf .
- Klicken Sie in den erweiterten Zeilen auf das Datum der Umfrageformularversionen, die Sie sehen möchten.
- Um die aktuellsten Daten zu sehen, klicken Sie auf Refresh Diese Ansicht wird nicht automatisch aktualisiert.
- Um die Ansicht mit Ihren Filter- und Spalteneinstellungen zu speichern, klicken Sie auf Speichern .
- Um die Daten in der Ansicht zu exportieren, klicken Sie auf Exportieren .
Hinweis: Genesys Cloud zeigt die Umfragedaten in dem Intervall an, in dem die Umfrage gesendet wurde, und nicht in dem Intervall, in dem der Kunde die Umfrage beantwortet. Wenn Genesys Cloud die Umfrage zum Beispiel am 10. Januar versendet und der Kunde die Umfrage am 15. Februar abschließt, erscheinen die Daten für die Umfrage am 10. Januar.
Fragen in einer Fragengruppe anzeigen
Um die in einer Fragengruppe enthaltenen Formularfragen und die zugehörigen Metriken anzuzeigen, klicken Sie auf neben der Zeile der Fragengruppe Die Fragen und ihre Daten werden unter der Zeile der Fragengruppe angezeigt. Um den vollständigen Text einer Fragengruppe oder einer Frage zu sehen, bewegen Sie den Mauszeiger über die Frage.
Weitere Informationen zu Fragengruppen finden Sie unter Fragen zu einem Webumfrageformular hinzufügen.
Anpassen der Ansicht
Passen Sie die Ansicht an, um nur bestimmte Daten anzuzeigen. Sie können zum Beispiel nur bestimmte Spalten anzeigen lassen oder nach bestimmten Arten von Interaktionen filtern. Sie können Ihre Filter- und Spalteneinstellungen auch als gespeicherte Ansicht speichern, um schnell zwischen verschiedenen Daten von Interesse in derselben Ansicht zu wechseln
Verwenden Sie zum Anpassen der Analyseansichten den Datumsfilter.
Verwenden Sie Voreinstellungen, um Metriken nach Datum zu filtern oder einen benutzerdefinierten Datumsbereich zu konfigurieren. Beim Filtern von Messwerten für diese Ansicht Wählen Sie einen beliebigen benutzerdefinierten Datumsbereich von bis zu 6 Wochen .
Um eine Voreinstellung zum Filtern von Metriken zu verwenden, führen Sie die folgenden Schritte aus:
- Um den Datumsfilter anzuzeigen, klicken Sie auf das Datum.
- Wählen Sie in der Liste Voreinstellungen eine voreingestellte Datumsoption aus.
Datumsvoreinstellungen
| Voreinstellungen | Beschreibung |
|---|---|
| Heute | Zeigt Daten für den Zeitraum an, der das aktuelle Intervall umfasst. |
| Gestern | Zeigt die Daten des vorherigen Tages an. |
| Diese Woche | Zeigt Daten für einen Zeitraum von Sonntag bis Samstag an. |
| Letzte Woche | Zeigt die Daten der Vorwoche von Sonntag bis Samstag an. |
| Letzte 7 Tage | Zeigt die Daten der letzten sieben Tage an. |
| Dieser Monat | Zeigt Daten für den aktuellen Monat an, ohne zusätzliche Tage. |
| Dieser Monat nach Woche | Zeigt Daten für den aktuellen Kalendermonat an, der am Sonntag beginnt und am Samstag endet, einschließlich zusätzlicher Tage, wenn der Monat nicht am Sonntag beginnt oder am Samstag endet. |
| Letzter Monat | Zeigt Daten für den vorhergehenden Kalendermonat ohne zusätzliche Tage an. |
| Letzte 30 Tage | Zeigt die Daten der letzten 30 Tage an. |
| Letzte 3 Monate | Zeigt Daten für die letzten 3 Monate an.Zum Beispiel, 1. November 2022 – 31. Januar 2023. |
| Tag | Zeigt Daten für einen einzelnen 24-Stunden-Tag an. |
| Woche | Zeigt Daten für einen Zeitraum von Sonntag bis Samstag an. |
| Monat | Zeigt Daten für den genauen Monat ohne zusätzliche Tage an. Ist der aktuelle Monat ausgewählt, werden Ihnen die Daten bis zum aktuellen Datum angezeigt. |
| Monat nach Woche | Zeigt Daten für einen Kalendermonat an, der am Sonntag beginnt und am Samstag endet, einschließlich zusätzlicher Tage, wenn der Monat nicht am Sonntag beginnt oder am Samstag endet. |
Um einen benutzerdefinierten Datumsbereich zum Filtern von Metriken zu verwenden, führen Sie die folgenden Schritte aus:
- Klicken Sie auf das Datum, um den Datumsfilter anzuzeigen.
- Wählen Sie ein Start- und ein Enddatum im Kalender aus und klicken Sie auf den Filterpfeil .
Um Daten für einen anderen Zeitraum mit denselben Datumsvorgaben anzuzeigen, klicken Sie auf die Pfeile auf beiden Seiten der Datumsanzeige. ![]()
Um beispielsweise die Daten des Vortages anzuzeigen, klicken Sie auf die Voreinstellung Day und dann auf den Pfeil links neben dem Datum
Um Daten für eine andere Zeitzone mit denselben Datumsvoreinstellungen anzuzeigen, aus dem Zeitzone Wählen Sie im Dropdown-Menü die gewünschte Zeitzone aus. Sie können Berichte mit derselben ausgewählten Zeitzone erstellen und speichern.
- Beim Filtern können Sie mehr als einen Medientyp auswählen. Klicken Sie auf den entsprechenden Medientyp, um ihn auszuwählen oder die Auswahl aufzuheben.
- Sie können die Sprach- und Rückruftypen nicht gleichzeitig auswählen.
- Wenn Sie Sprache auswählen, wird die Rückrufoption deaktiviert. Wenn Sie „Rückruf“ auswählen, wird die Sprachinteraktion abgewählt.
- Die verfügbaren Medientypen können von den oben gezeigten abweichen.
Das Symbol für den ausgewählten Medientyp wird oberhalb der Spaltenüberschriften angezeigt. Weitere Informationen zu den verschiedenen Medientypen und ihren Einstellungen finden Sie im Legen Sie Verhalten und Schwellenwerte für alle Interaktionstypen fest im Erstellen und Konfigurieren von Warteschlangen .
Die Daten in der Ansicht können in einem Diagramm angezeigt werden. Um das Diagramm anzuzeigen, klicken Sie auf das Symbol Diagramm ein-/ausblenden .
So blenden Sie Spalten ein oder aus:
- Drücke den Spalten auswählen Symbol auf der rechten Seite. Der Spalte hinzufügen/entfernen wird angezeigt.
- (Optional) Um die Spalten in aufsteigender oder alphabetischer Reihenfolge zu sortieren, klicken Sie auf Sortiere nach > Spaltenname AZ .
- (Optional) Um die Spalten in absteigender oder umgekehrter alphabetischer Reihenfolge zu sortieren, klicken Sie auf Sortiere nach > Spaltenname ZA .
- (Optional) Um die Spalten zu kategorisieren oder die Kategorisierung aufzuheben, klicken Sie auf Sortiere nach und aktivieren bzw. deaktivieren Sie die Gruppieren nach Kategorien Umschalten. Klicken Sie auf das Bild, um es zu vergrößern.

- Suchen oder scrollen Sie, um die Spalten auszuwählen, die Sie anzeigen möchten. Hinweis: Sie können zur Auswahl der Spalten auch die Tastaturnavigation verwenden.
- Klicken Sie auf Speichern. Die ausgewählten Spalten werden auf dem Bildschirm angezeigt. Hinweis: Die Spaltenauswahl erscheint erst nach dem Speichern der Änderungen und wirkt sich nicht sofort auf die Tabelle aus.
Um die Spalten neu anzuordnen, klicken Sie auf eine Spaltenüberschrift und ziehen Sie sie.
Um eine Ansicht auf die Standardspalteneinstellungen zurückzusetzen, klicken Sie auf Ansicht auf Standardwerte zurücksetzen ![]() .
.
Sie können bis zu 20 Spalten auswählen.
Weitere Informationen zu den in den Spalten angezeigten Kennzahlen finden Sie im Verfügbare Spalten Abschnitt in diesem Artikel.
Visuelle Daten für den ausgewählten Zeitraum werden über der Tabelle angezeigt. Bewegen Sie den Mauszeiger über die Balken im Diagramm, um weitere Informationen zu diesem Zeitintervall anzuzeigen.
Um die Metrik zu wechseln, die das Diagramm darstellt, klicken Sie auf einen anderen Metrik-Titel oberhalb des Diagramms.
Um nach Informationen über die Interaktion zu filtern, klicken Sie auf Filter und suchen oder blättern Sie dann, um den gewünschten Filter auszuwählen.
Interaction Center
| Filter | Beschreibung |
|---|---|
| Benutzer |
Zeigt die mit den ausgewählten Benutzern verbundenen Interaktionen an. Filtern Sie nach mehreren Benutzern auf einmal, indem Sie andere Benutzer eingeben und erneut suchen. Um inaktive Benutzer in der Benutzerfiltersuche anzuzeigen und auszuwählen, wählen Sie Include inactive users |
| Warteschleife |
Zeigt Metriken für Interaktionen an, die mit den ausgewählten Warteschlangen verbunden sind. Filtern Sie nach mehreren Warteschlangen auf einmal, indem Sie andere Warteschlangen eingeben und erneut suchen. |
| Nachbearbeitung |
Zeigt Interaktionen an, die die ausgewählten Nachbearbeitungscodes aufweisen. Filtern Sie nach mehreren Nachbearbeitungscodes auf einmal, indem Sie andere Codes eingeben und erneut suchen. |
| Skills |
Zeigt Metriken für Interaktionen mit Agenten an, die über die ausgewählten Fähigkeiten verfügen. Filtern Sie nach mehreren Fähigkeiten auf einmal, indem Sie andere Fähigkeiten eingeben und erneut suchen. |
| Sprachen |
Zeigt Metriken für Interaktionen mit Agenten an, die die ausgewählten Sprachen haben. Filtern Sie nach mehreren Sprachen auf einmal, indem Sie andere Sprachen eingeben und erneut suchen. |
- Klicken Sie auf Filter
- Klicken Sie auf die Registerkarte Umfragen
- Suchen oder blättern Sie, um den gewünschten Filter auszuwählen.
| Filter | Beschreibung |
|---|---|
| Wertung der Fragengruppe |
Zeigt Interaktionen mit dem ausgewählten Bereich von Umfrageergebnissen der Fragengruppe an. Weitere Informationen zu Fragengruppen finden Sie unter Fragen zu einem Webumfrageformular hinzufügen.
|
| Umfragetyp |
|
| Status der Umfrageantwort |
|