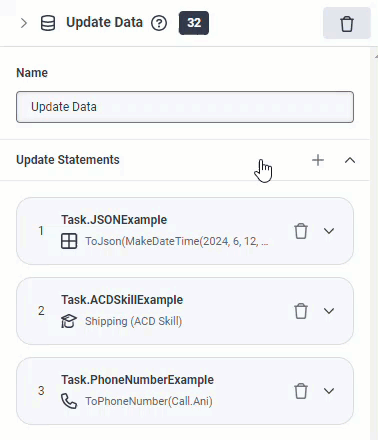Aktion Daten aktualisieren
Verwenden Sie die Aktion Daten aktualisieren, um Variablen auf Ablauf- oder Aufgabenebene Werte zuzuweisen. Sie können beispielsweise einen Wert erstellen, der Kunden-IDs, die mit 99 beginnen, als bevorzugte Kunden erkennt oder Telefonnummern mit einer bestimmten Vorwahl erkennt, die zu einer bestimmten regionalen Niederlassung gehören.
| Name | Beschreibung |
|---|---|
| Feld Name |
Geben Sie einen eindeutigen Namen für die Aktion ein. Die Bezeichnung, die Sie hier eingeben, wird in der Ablaufstruktur als Name der Aktion angezeigt. |
| Update-Anweisungen |
Klicken um ein Fenster zu öffnen, in dem Sie eine der folgenden Optionen auswählen können:
Der Zuzuweisender Wert Das Formular kann sich je nach gewähltem Datentyp oder Sammlungstyp ändern. Weitere Informationen zu den verfügbaren Variablen und ihrer Erstellung finden Sie im Vorgeschlagene Artikel . Architect listet die zuletzt verwendeten Datentypen oder Sammlungstypen oben auf. |
|
Löschen |
Klicken um eine Update-Anweisung zu löschen. |
|
Zusammenbruch |
Klicken um eine Update-Anweisung auszublenden. |
|
Expandieren |
Klicken um eine Update-Anweisung zu erweitern. |
|
Verschieben |
Klicken Sie auf die Karte „Kontoauszug aktualisieren“, die Sie in der Liste nach oben oder unten verschieben möchten, und halten Sie die Maustaste gedrückt. Um eine Karte zu verschieben, wenn sie erweitert ist, klicken Sie auf die Kopfzeile der Karte und halten Sie die Maustaste gedrückt.
|
Variablen für Aktualisierungsanweisungen hinzufügen
Welche Aktionen Ihnen zur Verfügung stehen, kann vom Flow-Typ abhängen, in dem Sie arbeiten. Wählen Sie aus diesen Variablen:
ACD-Skills sind willkürliche Bezeichnungen für Aufgaben, Fachwissen oder Kenntnisse, die jemand haben muss, um eine Interaktion zu bearbeiten. Eine Skill-Variable repräsentiert eine Genesys Cloud ACD-Fähigkeit (z. B. eine Sprache oder eine Zertifizierung), über die ein Agent verfügt. In Architect leitet eine ACD-Fähigkeitsanforderung ein Workitem an einen berechtigten Empfänger weiter. ACD-Fähigkeiten werden vom Genesys Cloud-Administrator eingerichtet und konfiguriert.
Hinzufügen einer Fähigkeitsvariable zu einer Aufgabensequenz
In einer Aufgabensequenz können Sie eine Skill-Variable zu einer Aktion Daten aktualisieren hinzufügen und diese dann von einer Aktion Übergabe an ACD aufrufen. Zum Beispiel, um den Anruf an einen Agenten zu senden, der fließend Spanisch spricht oder ein höheres Niveau an Windows-Kenntnissen besitzt.
- Erweitern Sie in der Toolbox die Kategorie Daten und ziehen Sie eine Aktion Daten aktualisieren an die gewünschte Stelle in der Aufgabe.
- Fügen Sie im Arbeitsbereich Daten aktualisieren einen aussagekräftigen Namen hinzu, um das Element zu beschreiben.
- Klicken neben U pdate-Anweisungen und wählen Sie die ACD Fähigkeit Datentyp.
- Geben Sie in das Feld Variablenname die Bezeichnung ein, mit der die Variable in den Aufgaben identifiziert werden soll
- Führen Sie im Feld Wert zuweisen einen der folgenden Schritte aus:
- Um den Wert im wörtlichen Modus einzustellen, klicken Sie auf die Liste und wählen Sie die gewünschte ACD-Fähigkeit aus.
- Um den Wert mithilfe eines Ausdrucks festzulegen, klicken Sie auf das Ausdrucksmodi Taste , wählen Ausdruck und führen Sie einen der folgenden Schritte aus:
- Fügen Sie den Ausdruck inline ein.
- Klicken Sie auf die Schaltfläche Großer Ausdruckseditor , um den Ausdruckseditor zu öffnen und Ihren Ausdruck zu erstellen.
- (Optional) Um eine weitere Variable hinzuzufügen, klicken Sie auf neben U pdate-Anweisungen .
- Fügen Sie der Aufgabensequenz eine Aktion Übergabe an ACD hinzu und konfigurieren Sie sie so, dass sie die hier erstellten Fähigkeitsvariablen verwendet
Mit der Agentenbewertung können Sie die Priorität der bevorzugten Agenten festlegen. Wenn Sie zum Beispiel Agenten haben, die Sie am meisten bevorzugen, setzen Sie deren Punktzahl höher und die der Ersatzagenten niedriger. Wenn Sie keine Präferenz haben, setzen Sie die Punktzahl auf 100.
In Architect können Sie zur Beeinflussung des Routings eine Agenten-Score-Paar-Sammlung erstellen, die bis zu 20 Agenten/Score-Paare unterstützt.
To create an individual agent score pair value, use the MakeAgentScorePair function. For example, the following expression in a Transfer to ACD action's Preferred Agent setting creates an agent score pair collection with two agent score pairs. The first user has a score of 100 and the second has a score of 90:
MakeList(
MakeAgentScorePair(
FindUserById("<put_user_guid_string_here>"),
100
),
MakeAgentScorePair(
FindUserById("<put_user2_guid_string_here>"),
90
)
)
You can use a MakeListAgentScorePair function that takes a collection of users along with an integer collection of scores to associate with the users. Following that method, this example generates the same value as the previous expression:
MakeListAgentScorePair(
MakeList(
FindUserById("<put_user_guid_string_here>"),
FindUserById("<put_user2_guid_string_here>")
),
MakeList(
100,
90
)
)
Um die Benutzer-ID eines Benutzers zu finden, siehe Profil eines Benutzers bearbeiten.
You can also use an Aktion Daten aktualisieren to assign variables. Then, use those variables to supply individual user values or user collections, an individual integer score or integer collections, and agent score pairs or collections. For more information about the MakeAgentScorePair, MakeListAgentScorePair, MakeList, FindUserById, and other functions, see Architect's Expression Help feature. Each function provides more details and examples.
- If the action encounters an agent score pair collection supplied with more than 20 items, call flows take the Failure output at runtime. If you bind a variable to the
errorTypefailure output, the value contains the “TooManyPreferredAgents” string value. In email, chat, and message flows, Architect implements flow error handling. - The
MakeListAgentScorePairfunction does not support the NOT_SET value. If a user is removed from the system or no longer exists, and you do not update the preferred agent routing list, theFindUserByIdfunction returns the NOT_SET value. In this scenario, theMakeListAgentScorePairfunction fails and the entire flow follows error handling.
Hinzufügen einer Variable für ein Bearbeiter/Punktzahl-Paar zu einer Aufgabensequenz
In einer Aufgabensequenz können Sie eine Variable des Paares Bearbeiter/Punktzahl zu einer Aktion Daten aktualisieren hinzufügen.
- Erweitern Sie in der Toolbox die Kategorie Daten und ziehen Sie eine Aktion Daten aktualisieren an die gewünschte Stelle in der Aufgabe.
- Fügen Sie im Arbeitsbereich Daten aktualisieren einen aussagekräftigen Namen hinzu, um das Element zu beschreiben.
- Klicken neben U pdate-Anweisungen und wählen Sie die AgentScorePair Datentyp.
- Geben Sie in das Feld Variablenname die Bezeichnung ein, mit der die Variable in den Aufgaben identifiziert werden soll
- Führen Sie im Feld Zuzuweisender Wert einen der folgenden Schritte aus
- Um den Wert mithilfe eines Ausdrucks festzulegen, fügen Sie den Ausdruck inline ein.
- Um den Wert einzustellen, verwenden Sie die Klicken Sie im Editor für große Ausdrücke auf , um den Ausdruckseditor zu öffnen und Ihren Ausdruck zu erstellen.
- Führen Sie die folgenden Schritte aus, um den Wert mithilfe des Agent Score Pair Builders festzulegen:
- Drücke den Ausdrucksmodi Taste , um den Agent Score Pair Builder zu öffnen.
- Select AgentScorePair Builder.
- Um die AgentScorePair erstellen Um den Wert festzulegen, klicken Sie auf AgentScorePair und klicken Sie auf AgentScorePair erstellen .
- Geben Sie unter Benutzer den Agenten ein. Note: If you select a literal user, system uses the
FindUserByIdfunction with the user's id at runtime. If the system does not find the user, it returns a NOT_SET AgentScorePair value. - Geben Sie unter Score die numerische Punktzahl ein.
- (Optional) Um eine weitere Variable hinzuzufügen, klicken Sie auf neben U pdate-Anweisungen .
Ein boolescher Ausdruck kann nur einen von zwei Werten annehmen: wahr (ja) oder falsch (nein). Der Ausdruck "Datum gleich 17.07.2014" hat beispielsweise den Wert ja (wahr), wenn der Wert der aktuellen Variablen der 17. Juli 2014 ist; andernfalls hat er den Wert nein (falsch). Verwenden Sie boolesche Werte (oder Ausdrücke, die boolesche Werte zurückgeben) mit If-Then-Else Aktionen, um Architect mitzuteilen, wie Entscheidungen auf der Grundlage von zwei klaren Alternativen getroffen werden sollen
Beispiele
- Anruf.Ani=="tel:+13175551212": In diesem booleschen Ausdruck ist das Ergebnis wahr, wenn die Telefonnummer des Absenders 1-317-555-1212 ist; andernfalls ist es falsch.
- ToAudioTTS(If(Hour(GetCurrentDateTimeUtc()) >= 12, "Guten Tag", "Guten Morgen")): In diesem Ausdruck, der boolesche Werte enthält, gibt das System den Ton "Guten Tag" wieder, wenn die aktuelle Uhrzeit auf oder nach 12:00:00 Uhr liegt. Andernfalls wird der Ton "Guten Morgen" abgespielt. Hinweis: In diesem Beispiel führt das System die Prüfung gegen den UTC-Zeitwert durch.
Sie können mit einer Variablen auf nur eine Bedingung oder mit mehreren Variablen auf mehrere Bedingungen testen. Jedes Mal, wenn Sie auf Add update statementklicken, fügt Architect eine variable Zeile hinzu. Wenn die Tabelle mehr als eine Zeile hat, dann:
- Der Prozess bewertet die Bedingungen in der Reihenfolge, in der sie in der Tabelle erscheinen.
- Das Verfahren ist eine "Kurzschlussbewertung" Wenn ein Ausdruck mehrere Bedingungen mit Hilfe von OR kombiniert, ist der gesamte Ausdruck wahr, wenn eine der Bedingungen wahr ist. Wenn also die erste Bedingung wahr ist, weiß der Prozess, dass der gesamte Ausdruck wahr ist, und braucht keine der anderen Bedingungen zu bewerten. Sobald der Prozess auf eine Bedingung stößt, die wahr ist, hört er auf, einen ODER-Ausdruck zu evaluieren. Kombiniert ein Ausdruck hingegen mehrere Bedingungen mit Hilfe von AND, so ist der gesamte Ausdruck falsch, wenn auch nur one der Bedingungen falsch ist. Sobald der Prozess auf eine Bedingung stößt, die falsch ist, hört er auf, einen AND-Ausdruck auszuwerten, da er weiß, dass der gesamte Ausdruck falsch ist. In beiden Fällen wird der Prozess zum nächsten Schritt fortgesetzt.
Hinzufügen eines booleschen Ausdrucks zu einer Aufgabensequenz
In einer Aufgabensequenz können Sie einen booleschen Ausdruck zu einer Datenaktualisierungsaktion hinzufügen. Zum Beispiel,
- Erweitern Sie in der Toolbox die Kategorie Daten und ziehen Sie eine Aktion Daten aktualisieren an die gewünschte Stelle in der Aufgabe.
- Fügen Sie im Formular "Daten aktualisieren" im Feld Name einen aussagekräftigen Namen zur Beschreibung des Elements hinzu
- Klicken neben U pdate-Anweisungen und wählen Sie die Boolescher Wert Datentyp.
- Geben Sie in das Feld Variablenname die Bezeichnung ein, mit der die Variable in den Aufgaben identifiziert werden soll
- Führen Sie im Feld Zuzuweisender Wert einen der folgenden Schritte aus
- Um den Wert im Literalmodus festzulegen, klicken Sie auf das Optionsfeld True oder False .
- Um den Wert mithilfe eines Ausdrucks festzulegen, klicken Sie auf das Ausdrucksmodi Taste , wählen Sie „Ausdruck“ aus und führen Sie einen der folgenden Schritte aus:
- Fügen Sie den Ausdruck inline ein.
- Klicken der große Ausdruckseditor Schaltfläche, um den Editor zu öffnen und Ihren Ausdruck zu erstellen.
- Um den Wert einzustellen, verwenden Sie die Boolescher Builder , drücke den Ausdrucksmodi Taste , wählen Boolescher Generator , und erstellen Sie Ihren booleschen Ausdruck mithilfe von Datentyp-Helfern:

- (Optional) Um eine weitere Variable hinzuzufügen, klicken Sie auf neben U pdate-Anweisungen .
Sie können Karten in den digitalen Bot-Flows von Architects verwenden, um Ihren Kunden Optionen auf eine visuell ansprechende und reaktionsschnelle Weise anzuzeigen. In einer Aufgabensequenz können Sie eine Kartenvariable zu einer Aktion Daten aktualisieren hinzufügen und diese dann von einer Aktion Slot anfragen aufrufen. Der Datentyp "Karte" kann ein nützliches Werkzeug sein, das den Autoren von Abläufen hilft, Karten dynamisch in Karussells zu verwenden.
- Erweitern Sie in der Toolbox die Kategorie Daten und ziehen Sie eine Aktion Daten aktualisieren an die gewünschte Stelle in der Aufgabe.
- Fügen Sie im Arbeitsbereich Daten aktualisieren einen aussagekräftigen Namen hinzu, um das Element zu beschreiben.
- klicken neben U pdate-Anweisungen und wählen Sie die Kartendatentyp .
- Geben Sie in das Feld Variablenname die Bezeichnung ein, mit der die Variable in den Aufgaben identifiziert werden soll
- Führen Sie im Feld Wert zuweisen einen der folgenden Schritte aus:
- Klicken Sie auf die Karte und führen Sie die folgenden Schritte aus, um den Wert im Buchstabenmodus einzustellen:
- Klicken Sie auf Bild auswählen und wählen Sie ein vorhandenes Bild aus oder importieren Sie ein neues Bild.
- Fügen Sie einen erforderlichen Titel hinzu, der unterhalb des Bildes erscheint.
- (Optional) Fügen Sie eine Beschreibung hinzu, die unter dem Titel erscheint.
- Klicken Sie auf Button und geben Sie den Postback- oder URL-Wert ein, den Architect verwendet, wenn der Kunde darauf klickt.
- (Optional) You can enter the postback or URL value using an expression. For example,
MakeChoice("url", "https://www.genesys.com", "Genesys")
- Um den Wert mithilfe eines Ausdrucks festzulegen, klicken Sie auf , um den Ausdrucksmodus aufzurufen, wählen Sie Ausdruck, und führen Sie einen der folgenden Schritte aus:
- Fügen Sie den Ausdruck inline ein.
- Click the Large Expression Editor button to open the Edit Expression Editor and build your expression. For example, to create a card that lets someone select a pizza size of small, medium or large, enter
MakeCard("Pizza Size", "Please select your pizza size.", MakeList(MakePostbackChoice("small", "Small"), MakePostbackChoice("medium", "Medium"), MakePostbackChoice("large", "Large")), FindImage("Pizza Size")).
- Klicken Sie auf die Karte und führen Sie die folgenden Schritte aus, um den Wert im Buchstabenmodus einzustellen:
- (Optional) Um eine weitere Variable hinzuzufügen, klicken Sie auf neben U pdate-Anweisungen .
- Fügen Sie der Aufgabensequenz eine Aktion Ask for Slot hinzu und konfigurieren Sie sie so, dass sie die hier erstellten Kartenvariablen verwendet.
Sie können Karussells in den digitalen Bot-Flows von Architect verwenden, um Ihren Kunden Optionen anzuzeigen und Bot-Konversationen zu erleichtern. In einer Aufgabensequenz können Sie eine Karussellvariable zu einer Aktion "Daten aktualisieren" hinzufügen und diese dann von einer Aktion "Slot anfordern" aufrufen. Der Karussell-Datentyp kann ein nützliches Werkzeug sein, um Autoren von Abläufen bei der dynamischen Konfiguration von Karussells zu unterstützen.
- Erweitern Sie in der Toolbox die Kategorie Daten und ziehen Sie eine Aktion Daten aktualisieren an die gewünschte Stelle in der Aufgabe.
- Fügen Sie im Arbeitsbereich Daten aktualisieren einen aussagekräftigen Namen hinzu, um das Element zu beschreiben.
- Klicken neben U pdate-Anweisungen und wählen Sie die Karussell Datentyp.
- Geben Sie in das Feld Variablenname die Bezeichnung ein, mit der die Variable in den Aufgaben identifiziert werden soll
- Führen Sie im Feld Wert zuweisen einen der folgenden Schritte aus:
- Klicken Sie auf Card und führen Sie die folgenden Schritte aus, um den Wert im literalen Modus einzustellen:
- Um die Karte mithilfe eines Ausdrucks zu erstellen, bewegen Sie den Mauszeiger auf die Karte unter dem Feld Wert zuweisen und klicken Sie im angezeigten Dialogfeld auf , um den Ausdrucksmodus zu aktivieren. Sie können den Ausdruck inline hinzufügen oder auf die Schaltfläche Large Expression Editor klicken, um den Editor für Ausdrücke zu öffnen und Ihren Ausdruck zu erstellen.
- Um die Karte im Buchstabenmodus zu erstellen, klicken Sie auf Wählen Sie ein Bild aus im Dialogfeld "Karte", das sich öffnet und wählen Sie ein vorhandenes Bild oder importieren Sie ein neues.
- Fügen Sie einen erforderlichen Titel hinzu, der unterhalb des Bildes erscheint.
- (Optional) Fügen Sie eine Beschreibung hinzu, die unter dem Titel erscheint.
- Klicken Sie auf Schaltfläche.
- Wählen Sie unter Button Action Postback oder Open URL.
- Geben Sie unter Wert den Postback- oder URL-Wert ein, den Architect verwendet, wenn der Kunde darauf klickt.
- (Optional) You can enter the postback or URL value using an expression. For example,
MakeChoice("url", "https://www.genesys.com", "Genesys")
- Um den Wert mithilfe eines Ausdrucks festzulegen, klicken Sie auf , um den Ausdrucksmodus aufzurufen, wählen Sie Ausdruck, und führen Sie einen der folgenden Schritte aus:
- Fügen Sie den Ausdruck inline ein.
- Click the Large Expression Editor button to open the Edit Expression Editor and build your expression. You can use the
MakeCarouselfunction to create a carousel.
- Klicken Sie auf Card und führen Sie die folgenden Schritte aus, um den Wert im literalen Modus einzustellen:
- (Optional) Um eine weitere Karussellvariable hinzuzufügen, klicken Sie auf neben U pdate-Anweisungen .
- Fügen Sie der Aufgabensequenz eine Aktion Ask for Slot hinzu und konfigurieren Sie sie so, dass sie die hier erstellten Karussellvariablen verwendet.
In einer Aufgabensequenz können Sie eine Auswahlvariable zu einer Aktion Daten aktualisieren hinzufügen und diese dann von einer Aktion Slot anfordern aufrufen. Sie können eine Auswahlvariable auch innerhalb eines Ausdrucks verwenden, mit dem Sie z. B. eine Karussellkarte erstellen. Der Datentyp choice kann ein nützliches Werkzeug sein, um Flow-Autoren bei der dynamischen Konfiguration von Choices zu unterstützen.
- Erweitern Sie in der Toolbox die Kategorie Daten und ziehen Sie eine Aktion Daten aktualisieren an die gewünschte Stelle in der Aufgabe.
- Fügen Sie im Arbeitsbereich Daten aktualisieren einen aussagekräftigen Namen hinzu, um das Element zu beschreiben.
- Klicken neben U pdate-Anweisungen und wählen Sie Auswahl.
- Geben Sie in das Feld Variablenname die Bezeichnung ein, mit der die Variable in den Aufgaben identifiziert werden soll
- Führen Sie im Feld Wert zuweisen einen der folgenden Schritte aus:
- Um den Wert im Literalmodus festzulegen, klicken Sie auf Button Name und führen Sie die folgenden Schritte aus:
- Geben Sie den Postback- oder URL-Wert ein, den Architect verwendet, wenn der Kunde darauf klickt.
- (Optional) You can enter the postback or URL value using an expression. For example, to create a choice with type "postback", value of "support" and label of "Help and Support", enter
MakePostbackChoice("support", "Help and Support").
- Um den Wert mithilfe eines Ausdrucks festzulegen, klicken Sie auf , um den Ausdrucksmodus aufzurufen, wählen Sie Ausdruck, und führen Sie einen der folgenden Schritte aus:
- Fügen Sie den Ausdruck inline ein.
- Klicken Sie auf die Schaltfläche Großer Ausdruckseditor , um den Ausdruckseditor zu öffnen und Ihren Ausdruck zu erstellen.
- Um den Wert im Literalmodus festzulegen, klicken Sie auf Button Name und führen Sie die folgenden Schritte aus:
- (Optional) Um eine weitere Auswahlvariable hinzuzufügen, klicken Sie auf neben U pdate-Anweisungen .
In einer Aufgabensequenz können Sie eine Auswahlvariable zu einer Aktion Daten aktualisieren hinzufügen und diese dann von einer Aktion Slot anfragen aufrufen, um anzugeben, ob Schnellantworten oder Karussells verwendet werden sollen. Der Datentyp chooser kann ein nützliches Werkzeug sein, das den Autoren von Abläufen hilft, die Auswahl von Slot-Werten für digitale Bot-Ablaufteilnehmer dynamisch zu konfigurieren.
- Erweitern Sie in der Toolbox die Kategorie Daten und ziehen Sie eine Aktion Daten aktualisieren an die gewünschte Stelle in der Aufgabe.
- Fügen Sie im Arbeitsbereich Daten aktualisieren einen aussagekräftigen Namen hinzu, um das Element zu beschreiben.
- Klicken neben U pdate-Anweisungen und wählen Sie Wähler.
- Geben Sie in das Feld Variablenname die Bezeichnung ein, mit der die Variable in den Aufgaben identifiziert werden soll
- Führen Sie im Feld Wert zuweisen einen der folgenden Schritte aus:
- Um den Wert vom Literalmodus aus einzustellen, wählen Sie entweder Schnellantworten oder Karussell und führen Sie die folgenden Schritte aus:
- Wenn Sie Schnellantworten ausgewählt haben, klicken Sie auf Schaltfläche. Geben Sie unter value den Postback- oder URL-Wert ein, den Architect an den Bot sendet, wenn der Kunde darauf klickt. Sie können den Postback- oder URL-Wert auch mithilfe eines Ausdrucks eingeben. Wiederholen Sie diese Schritte für jede weitere Schaltfläche, die Sie hinzufügen möchten.
- Wenn Sie Karussell gewählt haben, klicken Sie auf Karte und fügen Sie dann die Karussellkarte hinzu. Weitere Informationen zur Konfiguration eines Karussells finden Sie im Abschnitt Karussell in diesem Artikel.
- Um den Wert mithilfe eines Ausdrucks festzulegen, klicken Sie auf , um den Ausdrucksmodus aufzurufen, wählen Sie Ausdruck, und führen Sie einen der folgenden Schritte aus:
- Fügen Sie den Ausdruck inline ein.
- Klicken Sie auf die Schaltfläche Großer Ausdruckseditor , um den Ausdruckseditor zu öffnen und Ihren Ausdruck zu erstellen.
- Um den Wert vom Literalmodus aus einzustellen, wählen Sie entweder Schnellantworten oder Karussell und führen Sie die folgenden Schritte aus:
- (Optional) Um eine weitere Auswahlvariable hinzuzufügen, klicken Sie auf neben U pdate-Anweisungen .
Verwenden Sie die Variable Kommunikation, um über eine einseitige Kommunikation mit einem Kunden zu interagieren. Der Anrufer oder Chat-Empfänger antwortet nicht auf die Nachricht.
Hinzufügen einer Kommunikationsvariablen zu einer Aufgabensequenz
In einer Aufgabensequenz können Sie eine Kommunikationsvariable zu einer Aktion Daten aktualisieren hinzufügen.
- Erweitern Sie in der Toolbox die Kategorie Daten und ziehen Sie eine Aktion Daten aktualisieren an die gewünschte Stelle in der Aufgabe.
- Fügen Sie im Arbeitsbereich Daten aktualisieren einen aussagekräftigen Namen hinzu, um das Element zu beschreiben.
- Klicken neben U pdate-Anweisungen und wählen Sie Kommunikation .
- Geben Sie in das Feld Variablenname die Bezeichnung ein, mit der die Variable in den Aufgaben identifiziert werden soll
- Führen Sie im Feld Zuzuweisender Wert einen der folgenden Schritte aus
- Um den Wert mithilfe eines Ausdrucks festzulegen, fügen Sie den Ausdruck inline ein.
- Um den Wert einzustellen, verwenden Sie die Klicken Sie im Editor für große Ausdrücke auf , um den Ausdruckseditor zu öffnen und Ihren Ausdruck zu erstellen.
- Um den Wert einzustellen, verwenden Sie die Kommunikationssequenz-Generator führen Sie die folgenden Schritte aus:
- Drücke den Ausdrucksmodi Taste zum Öffnen der Kommunikationssequenz-Generator .
- Wählen Kommunikationssequenz-Generator und erstellen Sie eine benutzerdefinierte Kommunikationssequenz oder geben Sie einen benutzerdefinierten Ausdruck ein.
- Um den Wert einzustellen, verwenden Sie die Führen Sie im Rich Text Builder die folgenden Schritte aus:
- Drücke den Ausdrucksmodi Taste zum Öffnen der Rich Text Builder .
- Wählen Rich Text Builder und bauen ac Kommunikation im Editor oder geben Sie eine benutzerdefinierter Ausdruck.
- (Optional) Um eine weitere Kommunikationsvariable hinzuzufügen, klicken Sie auf neben U pdate-Anweisungen .
Ein Währungswert stellt einen Geldwert dar. Es hat zwei Eigenschaften:
- Die Währungseigenschaft ist ein Dezimalwert oder der Wert NOT_SET
- Die Eigenschaft string ist eine Zeichenkette, die entweder einen 3-stelligen ISO 4217-Code enthält
Zum Beispiel ist der folgende Ausdruck zur Laufzeit gültig:
MakeCurrency(10.50,"USD")
Dieser Ausdruck ergibt einen Währungswert mit einem Betrag von 10,50 und dem Währungscode 'USD'.
Beschaffung des Symbols für eine Währung
Es gibt keine Eigenschaft "Symbol" für eine Währung. Sie können jedoch einen Ausdruck verwenden, um das richtige Währungssymbol zurückzugeben:
GetCurrencySymbol(MakeCurrency(5.0,”USD”))
Dieser Ausdruck gibt $ zurück.
Hinzufügen einer Währungsvariable zu einer Aufgabensequenz
In einer Aufgabensequenz können Sie eine Währungsvariable zu einer Datenaktualisierungsaktion hinzufügen. Zum Beispiel,
- Erweitern Sie in der Toolbox die Kategorie Daten und ziehen Sie eine Aktion Daten aktualisieren an die gewünschte Stelle in der Aufgabe.
- Fügen Sie im Formular "Daten aktualisieren" im Feld Name einen aussagekräftigen Namen zur Beschreibung des Elements hinzu
- Klicken neben U pdate-Anweisungen und wählen Sie Währung .
- Geben Sie in das Feld Variablenname die Bezeichnung ein, mit der die Variable in den Aufgaben identifiziert werden soll.
- Um die Werte im literalen Modus einzustellen, gehen Sie im Feld Value To Assign wie folgt vor:
- Klicken Sie auf die Schaltflächen + oder - , um den gewünschten Wert einzustellen.
- Klicken Sie auf den Pfeil am Ende der Dropdown-Liste der Währungssymbole und wählen Sie den entsprechenden dreistelligen Währungswert aus.
- Um den Wert mithilfe eines Ausdrucks festzulegen, klicken Sie im Feld Value To Assign auf die Schaltfläche expression und führen Sie einen der folgenden Schritte aus
- Fügen Sie den Ausdruck inline ein.
- Klicken Sie auf die Schaltfläche Ausdruck bearbeiten , um den Editor zum Bearbeiten von Ausdrücken zu öffnen und Ihren Ausdruck zu erstellen
- (Optional) Um eine weitere Währungsvariable hinzuzufügen, klicken Sie auf neben U pdate-Anweisungen .
Ein Datumswert ist eine Zeichenkette im Format, das der XML-Standard für Datumsdaten vorschreibt, ähnlich wie ISO 8601.
Hinzufügen einer Datumsvariable zu einer Aufgabensequenz
In einer Aufgabensequenz können Sie eine Datumsvariable zu einer Aktion Daten aktualisieren hinzufügen.
- Erweitern Sie in der Toolbox die Kategorie Daten und ziehen Sie eine Aktion Daten aktualisieren an die gewünschte Stelle in der Aufgabe.
- Fügen Sie im Arbeitsbereich Daten aktualisieren im Feld Name einen aussagekräftigen Namen zur Beschreibung des Elements hinzu.
- Klicken neben U pdate-Anweisungen und wählen Sie Datum .
- Geben Sie in das Feld Variablenname die Bezeichnung ein, mit der die Variable in den Aufgaben identifiziert werden soll
- Um die Werte im literalen Modus einzustellen, klicken Sie im Feld Value To Assign auf das Datumsfeld, um ein Kalenderdialogfeld anzuzeigen, und wählen Sie das entsprechende Datum, den Monat und das Jahr aus.
- Um den Wert mithilfe eines Ausdrucks festzulegen, Zuzuweisender Wert Klicken Sie auf das Feld Schaltfläche „Ausdruck“ , wählen Ausdruck und führen Sie einen der folgenden Schritte aus:
- Fügen Sie den Ausdruck inline ein.
- Um den Ausdruck mit dem Klicken Sie im Editor für große Ausdrücke auf , um den Ausdruckseditor zu öffnen und Ihren Ausdruck zu erstellen.
- (Optional) Um eine weitere Datumsvariable hinzuzufügen, klicken Sie auf neben U pdate-Anweisungen .
Ein DateTime-Wert ist eine Zeichenkette im Format, das der XML-Standard für Datumsdaten vorschreibt, ähnlich wie ISO 8601.
Hinzufügen einer DateTime-Variable zu einer Aufgabensequenz
In einer Aufgabensequenz können Sie eine Datums- und Zeitvariable zu einer Aktion Daten aktualisieren hinzufügen.
- Erweitern Sie in der Toolbox die Kategorie Daten und ziehen Sie eine Aktion Daten aktualisieren an die gewünschte Stelle in der Aufgabe.
- Fügen Sie im Arbeitsbereich Daten aktualisieren im Feld Name einen aussagekräftigen Namen zur Beschreibung des Elements hinzu.
- Klicken neben U pdate-Anweisungen und wählen Sie Terminzeit .
- Geben Sie in das Feld Variablenname die Bezeichnung ein, mit der die Variable in den Aufgaben identifiziert werden soll
- Um die Werte im literalen Modus einzustellen, gehen Sie im Feld Value To Assign wie folgt vor:
- Klicken Sie auf das Datumsfeld, um ein Kalenderdialogfeld anzuzeigen, und wählen Sie das entsprechende Datum, den Monat und das Jahr aus.
- Klicken Sie auf das Zeitfeld und wählen Sie den entsprechenden Zeitwert, einschließlich AM und PM.
- Um den Wert mithilfe eines Ausdrucks festzulegen, klicken Sie auf das Schaltfläche „Ausdrucksmodi“ und führen Sie einen der folgenden Schritte aus:
- Wählen Ausdruck und fügen Sie den Ausdruck inline hinzu.
- Wählen Ausdruck und klicken Sie auf , um den großen Ausdruckseditor zu öffnen und Ihren Ausdruck zu erstellen.
- Wählen DateTime-Generator um mit dem Builder einen DateTime-Wert zu erstellen.
- (Optional) Um eine weitere DateTime-Variable hinzuzufügen, klicken Sie auf neben U pdate-Anweisungen .
Eine Dezimalzahl ist ein Wert, der nur aus Ziffern (0 bis 9) und einem Dezimalpunkt besteht. Die Anzahl der angezeigten Nachkommastellen ist konfigurierbar.
Hinzufügen einer dezimalen Variablen zu einer Aufgabensequenz
In einer Aufgabensequenz können Sie eine dezimale Variable zu einer Datenaktualisierungsaktion hinzufügen. Zum Beispiel,
- Erweitern Sie in der Toolbox die Kategorie Daten und ziehen Sie eine Aktion Daten aktualisieren an die gewünschte Stelle in der Aufgabe.
- Fügen Sie im Formular "Daten aktualisieren" im Feld Name einen aussagekräftigen Namen zur Beschreibung des Elements hinzu
- Klicken neben U pdate-Anweisungen und wählen Sie Dezimal .
- Geben Sie in das Feld Variablenname die Bezeichnung ein, mit der die Variable in den Aufgaben identifiziert werden soll
- Führen Sie im Feld Zuzuweisender Wert einen der folgenden Schritte aus
- Um den Wert im Literalmodus einzustellen, klicken Sie auf die Schaltflächen + oder -, um den gewünschten Wert auszuwählen.
- Um den Wert mithilfe eines Ausdrucks festzulegen, klicken Sie auf das Schaltfläche „Ausdrucksmodi“ und führen Sie einen der folgenden Schritte aus:
- Wählen Ausdruck und fügen Sie den Ausdruck inline hinzu.
- Wählen Ausdruck und klicken Sie auf , um den großen Ausdruckseditor zu öffnen und Ihren Ausdruck zu erstellen.
- (Optional) Um eine weitere Dezimalvariable hinzuzufügen, klicken Sie auf neben U pdate-Anweisungen .
Eine Dauer ist eine Darstellung der Zeit, ausgedrückt als Zeichenkette in einer Teilmenge des vom XML-Datumsdatenstandard vorgeschriebenen Formats. Dauern haben einen zusammengesetzten Wert von Tagen, Stunden, Minuten und Sekunden. Die Länge der Dauer ergibt sich aus der Summe der Werte für Tage, Stunden, Minuten und Sekunden. Sie können einen Dauerwert verwenden, um zu bestimmen, wie lange ein "Teil" eines Prozesses warten soll, bevor er fortgesetzt wird.
Hinzufügen einer Dauer-Variable zu einer Aufgabensequenz
In einer Aufgabensequenz können Sie einer Datenaktualisierungsaktion eine Dauer-Variable hinzufügen. Zum Beispiel,
- Erweitern Sie in der Toolbox die Kategorie Daten und ziehen Sie eine Aktion Daten aktualisieren an die gewünschte Stelle in der Aufgabe.
- Fügen Sie im Formular "Daten aktualisieren" im Feld Name einen aussagekräftigen Namen zur Beschreibung des Elements hinzu
- Klicken neben U pdate-Anweisungen und wählen Sie Dauer .
- Geben Sie in das Feld Variablenname die Bezeichnung ein, mit der die Variable in den Aufgaben identifiziert werden soll
- Um die Werte im literalen Modus einzustellen, gehen Sie im Feld Value To Assign wie folgt vor:
- Wählen Sie die Zeiteinheit (Tage, Stunden, Minuten, Sekunden, Millisekunden) aus, in der Sie den Dauerwert angeben möchten.
- Verwenden Sie die + oder - Schaltflächen, um den gewünschten Dauerwert festzulegen, oder geben Sie ihn inline ein.
- Um den Wert mithilfe eines Ausdrucks festzulegen, Zuzuweisender Wert Klicken Sie im Feld auf die Schaltfläche „Ausdrucksmodi“ und führen Sie einen der folgenden Schritte aus:
- Wählen Ausdruck und fügen Sie den Ausdruck inline hinzu. Verwenden Sie die
MakeDurationFunktion zum Angeben des Dauerwerts. - Wählen Ausdruck und klicken Sie auf , um den großen Ausdruckseditor zu öffnen und Ihren Ausdruck zu erstellen.
- Wählen Ausdruck und fügen Sie den Ausdruck inline hinzu. Verwenden Sie die
- (Optional) Um eine weitere Dauervariable hinzuzufügen, klicken Sie auf neben U pdate-Anweisungen .
- Telefonie > Plugin > Alle Genehmigung
Eine Notfallgruppe, die Sie einem Anruffluss zuordnen, ändert schnell und effizient das Verhalten der Anrufweiterleitung bei ungeplanten oder halbgeplanten kritischen Ereignissen wie Bränden, Naturkatastrophen und Stromausfällen. Weitere Informationen finden Sie unter Aktionen verwalten.
- Bei der Suche wird nicht zwischen Groß- und Kleinschreibung unterschieden.
- Der Name der Notfallgruppe muss mindestens ein Zeichen und darf höchstens 256 Zeichen lang sein.
- Der Grenzwert für die dynamische Suche nach einem eindeutigen Typ beträgt 25.
- Jede Suche ist eindeutig, so dass mehrere Suchen für dasselbe Objekt im Fluss nur als 1 zählen.
- Die Gesamtzahl der Nachschlagevorgänge pro Fluss beträgt 100.
- Wenn der angegebene Wert der Notfallgruppe NOT_SET ist, nimmt der Fluss den nicht gefundenen Pfad.
Hinzufügen einer Notfallgruppenvariable zu einer Aufgabensequenz
In einer Aufgabensequenz können Sie eine Notfallgruppenvariable zu einer Aktion Daten aktualisieren hinzufügen
- Erweitern Sie in der Toolbox die Kategorie Daten und ziehen Sie eine Aktion Daten aktualisieren an die gewünschte Stelle in der Aufgabe.
- Fügen Sie im Arbeitsbereich Daten aktualisieren einen aussagekräftigen Namen hinzu, um das Element zu beschreiben.
- Klicken neben U pdate-Anweisungen und wählen Sie Notfallgruppe .
- Geben Sie in das Feld Variablenname die Bezeichnung ein, mit der die Variable in den Aufgaben identifiziert werden soll
- Führen Sie im Feld Wert zuweisen einen der folgenden Schritte aus:
- Um den Wert im wörtlichen Modus einzustellen, klicken Sie auf die Liste und wählen Sie die gewünschte Notfallgruppe aus.
- Um den Wert mithilfe eines Ausdrucks festzulegen, klicken Sie auf das Ausdrucksmodi Taste , wählen Ausdruck und führen Sie einen der folgenden Schritte aus:
- Fügen Sie den Ausdruck inline ein.
- Klicken , um den großen Ausdruckseditor zu öffnen und Ihren Ausdruck zu erstellen.
- (Optional) Um eine weitere Notfallgruppenvariable hinzuzufügen, klicken Sie auf neben U pdate-Anweisungen .
Externe Kontakte sind Personen wie Mitarbeiter von Unternehmen, mit denen Sie Geschäfte machen, oder direkte Kunden. Diese Personen bitten Ihre Agenten um Hilfe. Weitere Informationen über die Funktion "Externe Kontakte" von Genesys Cloud finden Sie unter Über externe Kontakte und Über die Erstellung eines Repositorys von Kundendaten.
Hinzufügen einer externen Kontaktvariable zu einer Aufgabensequenz
In einer Aufgabensequenz können Sie eine externe Kontaktvariable zu einem Aktion „Daten aktualisieren“ .
- Erweitern Sie in der Toolbox die Kategorie Daten und ziehen Sie eine Aktion Daten aktualisieren an die gewünschte Stelle in der Aufgabe.
- Fügen Sie im Arbeitsbereich Daten aktualisieren einen aussagekräftigen Namen hinzu, um das Element zu beschreiben.
- Klicken neben U pdate-Anweisungen und wählen Sie Externer Kontakt .
- Geben Sie in das Feld Variablenname die Bezeichnung ein, mit der die Variable in den Aufgaben identifiziert werden soll
- Führen Sie im Feld Wert zuweisen einen der folgenden Schritte aus:
- Fügen Sie den Ausdruck inline ein.
- Klicken Sie auf die Schaltfläche Ausdruck bearbeiten , um den Editor zum Bearbeiten von Ausdrücken zu öffnen und Ihren Ausdruck zu erstellen
- Führen Sie im Feld Wert zuweisen einen der folgenden Schritte aus:
- Fügen Sie den Ausdruck inline ein.
- Klicken , um den großen Ausdruckseditor zu öffnen und Ihren Ausdruck zu erstellen.
- (Optional) Um eine weitere Variable für externe Kontakte hinzuzufügen, klicken Sie auf neben U pdate-Anweisungen .
Externe Organisationen sind Ihre Kunden, Partner und andere Unternehmen, mit denen Sie zusammenarbeiten. Diese Organisationen werden manchmal auch als Konten bezeichnet.„Externe Kontakte“ ist das umfassende Repository mit Daten zu Ihren externen Organisationen und Kontakten. Weitere Informationen zur Funktion „Externe Kontakte“ von Genesys Cloud finden Sie unter Informationen zu externen Kontakten Und Informationen zum Erstellen eines Repository für Kundendaten .
Hinzufügen einer externen Organisationsvariable zu einer Aufgabensequenz
In einer Tasksequenz können Sie eine externe Organisationsvariable zu einer Aktion „Daten aktualisieren“ .
- Erweitern Sie in der Toolbox die Kategorie Daten und ziehen Sie eine Aktion Daten aktualisieren an die gewünschte Stelle in der Aufgabe.
- Fügen Sie im Arbeitsbereich Daten aktualisieren einen aussagekräftigen Namen hinzu, um das Element zu beschreiben.
- Klicken neben U pdate-Anweisungen und wählen Sie Externe Organisation .
- Geben Sie in das Feld Variablenname die Bezeichnung ein, mit der die Variable in den Aufgaben identifiziert werden soll
- Führen Sie im Feld Wert zuweisen einen der folgenden Schritte aus:
- Um den Wert im wörtlichen Modus einzustellen, klicken Sie auf die Liste und wählen Sie die gewünschte ACD-Fähigkeit aus.
- Um den Wert mithilfe eines Ausdrucks festzulegen, klicken Sie auf die Schaltfläche Ausdruck , wählen Sie Ausdruck, und führen Sie einen der folgenden Schritte aus:
- Fügen Sie den Ausdruck inline ein.
- Klicken , um den großen Ausdruckseditor zu öffnen und Ihren Ausdruck zu erstellen.
- (Optional) Um eine weitere Variable für externe Organisationen hinzuzufügen, klicken Sie auf neben U pdate-Anweisungen .
In Bot-Flows ist ein Grammatikwert eine Zeichenfolge in dem Format, das Sie zum Suchen nach einer Grammatik verwenden können und das bei einem Fund einen Grammatikwert erhält. Verwenden Sie die Aktion „Daten aktualisieren“ um einer Aufgabensequenz eine Grammatikvariable hinzuzufügen.
Fügen Sie einer Tasksequenz eine Grammatikvariable hinzu
In einer Tasksequenz können Sie einer eine Grammatikvariable hinzufügen Aktion „Daten aktualisieren“. .
- Erweitern Sie in der Toolbox die Kategorie Daten und ziehen Sie eine Aktion Daten aktualisieren an die gewünschte Stelle in der Aufgabe.
- Fügen Sie im Arbeitsbereich Daten aktualisieren im Feld Name einen aussagekräftigen Namen zur Beschreibung des Elements hinzu.
- Klicken neben U pdate-Anweisungen und wählen Sie Grammatik .
- Geben Sie in das Feld Variablenname die Bezeichnung ein, mit der die Variable in den Aufgaben identifiziert werden soll
- Um die Werte im Literalmodus festzulegen, im Zuzuweisender Wert Klicken Sie im Feld „Grammatik auswählen“ auf und wählen Sie die entsprechende Grammatik aus der Liste aus.
- Im Zuzuweisender Wert Um den Wert mithilfe eines Ausdrucks festzulegen, klicken Sie auf Ausdrucksmodi , wählen Ausdruck , und führen Sie einen der folgenden Schritte aus:
- Fügen Sie den Ausdruck inline ein.
- Klicken , um den großen Ausdruckseditor zu öffnen und Ihren Ausdruck zu erstellen.
- (Optional) Um eine weitere Grammatikvariable hinzuzufügen, klicken Sie auf neben U pdate-Anweisungen .
Gruppen sind Gemeinschaften innerhalb Ihrer Organisation, die auf gemeinsamen Fähigkeiten, Beziehungen, Standorten oder anderen Informationen basieren. Gruppen sind nützlich, um Kategorien von Wissen oder Kontakten innerhalb Ihres Unternehmens zu erstellen. In Architect leitet ein Gruppenausdruck ein Workitem an eine geeignete Gruppe weiter. Gruppen werden vom Genesys Cloud-Administrator eingerichtet und konfiguriert.
Hinzufügen einer Gruppenvariablen zu einer Aufgabensequenz
In einer Aufgabensequenz können Sie eine Variable der Gruppe zu einer Datenaktualisierungsaktion hinzufügen Zum Beispiel, um einen Anruf an Agenten mit speziellen Fachkenntnissen zu senden.
- Erweitern Sie in der Toolbox die Kategorie Daten und ziehen Sie eine Aktion Daten aktualisieren an die gewünschte Stelle in der Aufgabe.
- Fügen Sie im Formular "Daten aktualisieren" in das Feld Name einen aussagekräftigen Namen ein, um das Element zu beschreiben
- Klicken neben U pdate-Anweisungen und wählen Sie Gruppe .
- Geben Sie in das Feld Variablenname die Bezeichnung ein, mit der die Variable in den Aufgaben identifiziert werden soll
- Führen Sie im Feld Zuzuweisender Wert einen der folgenden Schritte aus
- Um den Wert aus dem literalen Modus einzustellen, wählen Sie die entsprechende Gruppe aus der Dropdown-Liste.
- Um die entsprechende Gruppe mithilfe eines Ausdrucks festzulegen, klicken Sie auf die Ausdrucksschaltfläche und führen Sie einen der folgenden Schritte aus:
- Fügen Sie den Ausdruck inline ein.
- Klicken , um den großen Ausdruckseditor zu öffnen und Ihren Ausdruck zu erstellen.
- (Optional) Um eine weitere Gruppenvariable hinzuzufügen, klicken Sie auf neben U pdate-Anweisungen .
- Antworten > Bibliothek > Alle Genehmigung
- Antwort Anlagen > Anlage > Alle Genehmigung
Sie können ein Bild zu einer Aktion Daten aktualisieren auf drei verschiedene Arten hinzufügen:
- Von einer URL
- Von Ihrem Computer oder Netzwerk aus
- Aus Ihrer Asset-Bibliothek
- Für vorgefertigte Antworten unterstützt Genesys Cloud die Formate JPEG, JPG, GIF und PNG für E-Mail-Interaktionen und MMS-Nachrichten.
- Die maximale Größe eines Bildes beträgt 25 MB.
Sie können ein Bild mit der Internetadresse des Bildes hinzufügen:
- Erweitern Sie in der Toolbox die Kategorie Daten und ziehen Sie eine Aktion Daten aktualisieren an die gewünschte Stelle in der Aufgabe.
- Fügen Sie im Arbeitsbereich Daten aktualisieren einen aussagekräftigen Namen hinzu, um das Element zu beschreiben.
- Klicken neben U pdate-Anweisungen und wählen Sie Bild .
- Geben Sie in das Feld Variablenname die Bezeichnung ein, mit der die Variable in den Aufgaben identifiziert werden soll
- Gehen Sie folgendermaßen vor, um die Bild-URL aus dem Image Builder hinzuzufügen:
- Klicken Sie im Feld Zuzuweisender Wert auf die Schaltfläche Ausdruck und wählen Sie Image Builder .
- Klicken Sie auf Bild-URL .
- Geben Sie die vollständige URL-Zeichenfolge ein, die für das Bild verwendet werden soll.
- Klicken Sie auf Speichern.
- Um einen Ausdruck manuell hinzuzufügen, gehen Sie folgendermaßen vor:
- Klicken Sie im Feld Zuzuweisender Wert auf die Schaltfläche Ausdruck und wählen Sie Ausdruck aus.
- Fügen Sie den Ausdruck inline hinzu oder klicken Sie auf , um den großen Ausdruckseditor zu öffnen und Ihren Ausdruck zu erstellen.
- (Optional) Um eine weitere Bildvariable hinzuzufügen, klicken Sie auf neben U pdate-Anweisungen .
Sie können ein Bild hinzufügen, das sich auf Ihrem Computer oder im Netzwerk befindet:
- Erweitern Sie in der Toolbox die Kategorie Daten und ziehen Sie eine Aktion Daten aktualisieren an die gewünschte Stelle in der Aufgabe.
- Fügen Sie im Arbeitsbereich Daten aktualisieren einen aussagekräftigen Namen hinzu, um das Element zu beschreiben.
- Klicken neben U pdate-Anweisungen und wählen Sie Bild .
- Geben Sie in das Feld Variablenname die Bezeichnung ein, mit der die Variable in den Aufgaben identifiziert werden soll
- Klicken Sie im Feld Zuzuweisender Wert auf Wählen Sie ein Bild.
- Klicken Sie auf Hochladen.
- Suchen Sie das gewünschte Bild, und klicken Sie auf Öffnen. Genesys Cloud öffnet das Fenster Neues Asset hochladen und zeigt eine Vorschau des Bildes an.
- Optional können Sie den Namen der Bilddatei ändern.
- Klicken Sie unter dem Bild auf Upload Architect fügt das Bild Ihrer Response Assets-Bibliothek hinzu.
- Klicken Sie auf Bild verwenden.
- (Optional) Um eine weitere Bildvariable hinzuzufügen, klicken Sie auf neben U pdate-Anweisungen .
Sie können ein Bild aus Ihren Genesys Cloud Response Assetshinzufügen:
- Erweitern Sie in der Toolbox die Kategorie Daten und ziehen Sie eine Aktion Daten aktualisieren an die gewünschte Stelle in der Aufgabe.
- Fügen Sie im Arbeitsbereich Daten aktualisieren einen aussagekräftigen Namen hinzu, um das Element zu beschreiben.
- Klicken neben U pdate-Anweisungen und wählen Sie Bild .
- Geben Sie in das Feld Variablenname die Bezeichnung ein, mit der die Variable in den Aufgaben identifiziert werden soll
- Klicken Sie im Feld Zuzuweisender Wert auf Wählen Sie ein Bild.
- Suchen Sie nach dem Bild, das Sie verwenden möchten, oder wählen Sie es aus.
- Klicken Sie auf Bild verwenden.
- (Optional) Um eine weitere Bildvariable hinzuzufügen, klicken Sie auf neben U pdate-Anweisungen .
Eine ganze Zahl ist eine ganze Zahl wie 987 oder 5. Verwenden Sie ganzzahlige Werte, um vollständige Objekte und Prozesse darzustellen, die nicht unterteilt werden können, wie z. B. die Anzahl der wartenden Anrufe oder die Anzahl der diensthabenden Mitarbeiter. Eine ganze Zahl ist ein Acht-Byte-Wert, d. h. sie kann positive oder negative Zahlen von praktisch beliebiger Größe enthalten. Die Flow-Laufzeit unterstützt Werte von -999999999999999 bis +9999999999999 für einen Architect-Integer-Wert. Eine Ganzzahlvariable hat zur Laufzeit einen ganzzahligen Wert, aber ein Ausdruck von 9999999999999 + 1 führt zu einem Fehler, da das Ergebnis >9999999999999 ist.
Hinzufügen einer ganzzahligen Variablen zu einer Aufgabensequenz
In einer Aufgabensequenz können Sie eine Ganzzahlvariable zu einer Datenaktualisierungsaktion hinzufügen. Zum Beispiel,
- Erweitern Sie in der Toolbox die Kategorie Daten und ziehen Sie eine Aktion Daten aktualisieren an die gewünschte Stelle in der Aufgabe.
- Geben Sie in das Feld Name einen aussagekräftigen Namen ein, um das Objekt zu beschreiben
- Klicken neben U pdate-Anweisungen und wählen Sie Ganze Zahl .
- Geben Sie in das Feld Variablenname die Bezeichnung ein, mit der die Variable in den Aufgaben identifiziert werden soll
- Führen Sie im Feld Zuzuweisender Wert einen der folgenden Schritte aus
- Um den Wert im Literalmodus festzulegen, klicken Sie auf das oder , um den gewünschten Wert auszuwählen. Halten Sie die Umschalttaste gedrückt und klicken Sie auf die entsprechende Schaltfläche, um den Wert um fünf zu erhöhen oder zu verringern.
- Um den Wert mithilfe eines Ausdrucks festzulegen, klicken Sie auf das Ausdrucksmodi und führen Sie einen der folgenden Schritte aus:
- Fügen Sie den Ausdruck inline ein.
- Klicken , um den großen Ausdruckseditor zu öffnen und Ihren Ausdruck zu erstellen.
- (Optional) Um eine weitere Integer-Variable hinzuzufügen, klicken Sie auf neben U pdate-Anweisungen .
Mit Predictive Engagement können Sie verfolgen, wie die Nutzer mit Ihrer Website interagieren. Mithilfe von Aktionskarten können Sie Interaktionen entwerfen, die die persönliche Erfahrung jedes Nutzers verbessern und Ihnen helfen, Ihre Geschäftsziele zu erreichen. Genesys Predictive Engagement nutzt KI, um vorherzusagen, ob ein Besucher ein bestimmtes Geschäftsziel erreichen wird. Diese Unternehmensziele werden als Ergebnisse bezeichnet. Weitere Informationen finden Sie unter Prepare Architect Komponenten.
Hinzufügen einer Fahrtenergebnisvariable zu einer Aufgabensequenz
Sie können ein Journey-Ergebnis zu einer Update Data-Aktion hinzufügen, um die Predictive Engagement Journey-Ergebnis-ID in einer Aufgabe zu erhalten.
- Erweitern Sie in der Toolbox die Kategorie Daten und ziehen Sie eine Aktion Daten aktualisieren an die gewünschte Stelle in der Aufgabe.
- Fügen Sie im Arbeitsbereich Daten aktualisieren einen aussagekräftigen Namen hinzu, um das Element zu beschreiben.
- Klicken neben U pdate-Anweisungen und wählen Sie ReiseErgebnis .
- Geben Sie in das Feld Variablenname die Bezeichnung ein, mit der die Variable in den Aufgaben identifiziert werden soll
- Im Zuzuweisender Wert Führen Sie einen der folgenden Schritte aus:
- Fügen Sie den Ausdruck inline ein.
- Klicken , um den großen Ausdruckseditor zu öffnen und Ihren Ausdruck zu erstellen.
- (Optional) Um eine weitere Journey-Ergebnisvariable hinzuzufügen, klicken Sie auf neben U pdate-Anweisungen .
Genesys Predictive Engagement nutzt KI, um vorherzusagen, ob ein Besucher ein bestimmtes Geschäftsziel erreichen wird. Diese Unternehmensziele werden Ergebnisse genannt. Für jedes von Ihnen definierte Ergebnis gibt es ein maschinelles Lernmodell, das das Verhalten eines Besuchers mit dem Verhalten anderer Besucher auf Ihrer Website vergleicht, um den Ergebniswert des Besuchers zu ermitteln. Die Modelle Ihrer Organisation sind einzigartig.
Jeder Ergebniswert stellt die Wahrscheinlichkeit dar, dass der Besucher ein bestimmtes Geschäftsergebnis erreicht, basierend auf den Aktionen, die der Besucher bisher während der Sitzung durchgeführt hat, oder auf anderen Aktivitäten im Zusammenhang mit dem Besucher, die in den entsprechenden Ereignissen enthalten sind (z. B. Geolocation).
Das Modell aktualisiert die Punktzahl eines Besuchers für jedes Ergebnis in Echtzeit, und die Punktzahlen eines Besuchers können sich ändern, während er auf Ihrer Website navigiert.
Wenn ein Besucher mit einem Agenten kommuniziert, kann der Agent die Ergebnisse des Besuchers sehen, während er den kompletten Satz von Kontextdaten der Reise des Besuchers sieht. Außerdem können die Ergebniswerte Aktionskarten auslösen, die das Engagement eines Besuchers auf Ihrer Website erhöhen.
Hinzufügen einer Ergebnisvariable für die Fahrt zu einer Aufgabensequenz
Sie können ein Journey-Ergebnis zu einer Aktion Daten aktualisieren hinzufügen, um den Predictive Engagement Journey-Ergebniswert in einer Aufgabe zu erhalten.
- Erweitern Sie in der Toolbox die Kategorie Daten und ziehen Sie eine Aktion Daten aktualisieren an die gewünschte Stelle in der Aufgabe.
- Fügen Sie im Arbeitsbereich Daten aktualisieren einen aussagekräftigen Namen hinzu, um das Element zu beschreiben.
- Klicken neben U pdate-Anweisungen und wählen Sie ReiseErgebnisScore .
- Geben Sie in das Feld Variablenname die Bezeichnung ein, mit der die Variable in den Aufgaben identifiziert werden soll
- Im Zuzuweisender Wert Führen Sie einen der folgenden Schritte aus:
- Fügen Sie den Ausdruck inline ein.
- Klicken , um den großen Ausdruckseditor zu öffnen und Ihren Ausdruck zu erstellen.
- (Optional) Um eine weitere Journey Outcome Score-Variable hinzuzufügen, klicken Sie auf neben U pdate-Anweisungen .
Mit Predictive Engagement können Sie verfolgen, wie die Nutzer mit Ihrer Website interagieren. Segmente identifizieren und klassifizieren Besucher auf der Grundlage ihres gemeinsamen Verhaltens und ihrer Merkmale.
Hinzufügen einer Fahrtabschnittsvariable zu einer Aufgabensequenz
Sie können ein Journey-Segment zu einer Update Data-Aktion hinzufügen, um den Predictive Engagement Journey Outcome Score in einer Aufgabe zu erhalten.
- Erweitern Sie in der Toolbox die Kategorie Daten und ziehen Sie eine Aktion Daten aktualisieren an die gewünschte Stelle in der Aufgabe.
- Fügen Sie im Arbeitsbereich Daten aktualisieren einen aussagekräftigen Namen hinzu, um das Element zu beschreiben.
- Klicken neben U pdate-Anweisungen und wählen Sie Reisesegment.
- Geben Sie in das Feld Variablenname die Bezeichnung ein, mit der die Variable in den Aufgaben identifiziert werden soll
- Im Zuzuweisender Wert Führen Sie einen der folgenden Schritte aus:
- Fügen Sie den Ausdruck inline ein.
- Klicken , um den großen Ausdruckseditor zu öffnen und Ihren Ausdruck zu erstellen.
- (Optional) Um eine weitere Journey-Segment-Variable hinzuzufügen, klicken Sie auf neben U pdate-Anweisungen .
Mit Predictive Engagement können Sie verfolgen, wie die Nutzer mit Ihrer Website interagieren. Mithilfe von Aktionskarten können Sie Interaktionen entwerfen, die die persönliche Erfahrung jedes Nutzers verbessern und Ihnen helfen, Ihre Geschäftsziele zu erreichen. Weitere Informationen finden Sie unter Prepare Architect Komponenten.
Hinzufügen einer Reise-Sitzungsvariable zu einer Aufgabensequenz
Sie können eine Journey-Sitzungsvariable zu einer Update Data-Aktion hinzufügen, um die Predictive Engagement Journey Session ID in einer Aufgabe zu erhalten.
- Erweitern Sie in der Toolbox die Kategorie Daten und ziehen Sie eine Aktion Daten aktualisieren an die gewünschte Stelle in der Aufgabe.
- Fügen Sie im Arbeitsbereich Daten aktualisieren einen aussagekräftigen Namen hinzu, um das Element zu beschreiben.
- Klicken neben U pdate-Anweisungen und wählen Sie Reisesegment.
- Geben Sie in das Feld Variablenname die Bezeichnung ein, mit der die Variable in den Aufgaben identifiziert werden soll
- Im Zuzuweisender Wert Führen Sie einen der folgenden Schritte aus:
- Fügen Sie den Ausdruck inline ein.
- Klicken , um den großen Ausdruckseditor zu öffnen und Ihren Ausdruck zu erstellen.
- (Optional) Um eine weitere Journey-Sitzungsvariable hinzuzufügen, klicken Sie auf neben U pdate-Anweisungen .
In einer Tasksequenz können Sie eine JSON-Variable zu einem Aktion „Daten aktualisieren“ .
- Erweitern Sie in der Toolbox die Kategorie Daten und ziehen Sie eine Aktion Daten aktualisieren an die gewünschte Stelle in der Aufgabe.
- Fügen Sie in das Feld Name einen aussagekräftigen Namen ein, um das Objekt zu beschreiben
- Klicken neben U pdate-Anweisungen und wählen Sie JSON .
- Geben Sie in das Feld Variablenname die Bezeichnung ein, mit der die Variable in den Aufgaben identifiziert werden soll.
- Wählen Sie im Feld Zuzuweisender Wert eine der folgenden Optionen aus.
- Um den Wert im Literalmodus festzulegen, klicken Sie auf Klicken Sie hier, um einen JSON-Literalwert hinzuzufügen . Der JSON-Literal-Editor wird geöffnet, und Sie können formatiertes JSON erstellen und bearbeiten. Weitere Informationen finden Sie unter JSON-Werte in Architect .
- Um den Wert mithilfe eines Ausdrucks festzulegen, klicken Sie auf Ausdrucksmodi neben „Klicken Sie hier, um einen JSON-Literalwert hinzuzufügen“ und führen Sie einen der folgenden Schritte aus:
- Fügen Sie den Ausdruck inline ein.
- Klicken Sie auf die Schaltfläche Großer Ausdruckseditor , um den Ausdruckseditor zu öffnen und Ihren Ausdruck zu erstellen.
- (Optional) Um eine weitere JSON-Variable hinzuzufügen, klicken Sie auf neben U pdate-Anweisungen .
Genesys knowledge workbench ist ein Autorentool, das es Ihnen ermöglicht, Wissen zu erstellen und zu verwalten, die Wissensleistung zu betrachten und Wissensdienste zu testen. Nutzen Sie die Wissenswerkbank, um Wissen zu erstellen, das Sie bei Bot-Konversationen intelligent einsetzen können. Die Knowledge Workbench verbessert und beschleunigt die Effektivität von Bots, indem sie die Quelle für die Antworten auf Kundenfragen verwaltet.
Hinzufügen einer Variable für ein Wissensbasisdokument zu einer Aufgabensequenz
Sie können eine Wissensdatenbank auswählen, die mit dem Ablauf verknüpft werden soll, eine Aktion Daten aktualisieren zu einer Aufgabe hinzufügen und einen Wissensdatenbankartikel auswählen, der in der Aufgabe verwendet werden soll.
- Erweitern Sie in der Toolbox die Kategorie Daten und ziehen Sie eine Aktion Daten aktualisieren an die gewünschte Stelle in der Aufgabe.
- Fügen Sie im Arbeitsbereich Daten aktualisieren einen aussagekräftigen Namen hinzu, um das Element zu beschreiben.
- Klicken neben U pdate-Anweisungen und wählen Sie KnowledgeBaseDocument .
- Geben Sie in das Feld Variablenname die Bezeichnung ein, mit der die Variable in den Aufgaben identifiziert werden soll
- Führen Sie im Feld Wert zuweisen einen der folgenden Schritte aus:
- Klicken Sie auf die Liste und wählen Sie den gewünschten Knowledge-Base-Artikel aus, um den Wert im Literal-Modus festzulegen.
- Um den Wert mithilfe eines Ausdrucks festzulegen, klicken Sie auf das Ausdrucksmodi Taste , wählen Ausdruck und führen Sie einen der folgenden Schritte aus:
- Fügen Sie den Ausdruck inline ein.
- Klicken , um den großen Ausdruckseditor zu öffnen und Ihren Ausdruck zu erstellen.
- (Optional) Um eine weitere Knowledge Base-Dokumentvariable hinzuzufügen, klicken Sie auf neben U pdate-Anweisungen .
ACD-Skills sind willkürliche Bezeichnungen für Aufgaben, Fachwissen oder Kenntnisse, die jemand haben muss, um eine Interaktion zu bearbeiten. Eine Skill-Variable repräsentiert eine Genesys Cloud ACD-Fähigkeit (z. B. eine Sprache oder eine Zertifizierung), über die ein Agent verfügt. In Architect leitet eine ACD-Fähigkeitsanforderung ein Workitem an einen berechtigten Empfänger weiter. ACD-Fähigkeiten werden vom Genesys Cloud-Administrator eingerichtet und konfiguriert.
Hinzufügen einer Fähigkeitsvariable zu einer Aufgabensequenz
In einer Aufgabensequenz können Sie eine Skill-Variable zu einer Aktion Daten aktualisieren hinzufügen und diese dann von einer Aktion Übergabe an ACD aufrufen. Zum Beispiel, um den Anruf an einen Agenten zu senden, der fließend Spanisch spricht oder ein höheres Niveau an Windows-Kenntnissen besitzt.
- Erweitern Sie in der Toolbox die Kategorie Daten und ziehen Sie eine Aktion Daten aktualisieren an die gewünschte Stelle in der Aufgabe.
- Fügen Sie im Arbeitsbereich Daten aktualisieren einen aussagekräftigen Namen hinzu, um das Element zu beschreiben.
- Klicken neben U pdate-Anweisungen und wählen Sie Sprache Fähigkeit .
- Geben Sie in das Feld Variablenname die Bezeichnung ein, mit der die Variable in den Aufgaben identifiziert werden soll
- Führen Sie im Feld Wert zuweisen einen der folgenden Schritte aus:
- Um den Wert aus dem Literalmodus festzulegen, klicken Sie auf die Liste und wählen Sie die gewünschte Sprachfertigkeit aus.
- Um den Wert mithilfe eines Ausdrucks festzulegen, klicken Sie auf das Ausdrucksmodi Taste , wählen Ausdruck und führen Sie einen der folgenden Schritte aus:
- Fügen Sie den Ausdruck inline ein.
- Klicken , um den großen Ausdruckseditor zu öffnen und Ihren Ausdruck zu erstellen.
- (Optional) Um eine weitere Variable für Sprachkenntnisse hinzuzufügen, klicken Sie auf neben U pdate-Anweisungen .
- Fügen Sie der Aufgabensequenz eine Aktion Übergabe an ACD hinzu und konfigurieren Sie sie so, dass sie die hier erstellten Fähigkeitsvariablen verwendet
Erstellen Sie eine Variable vom Typ „Telefonnummer“ in einer Aktionssequenz zum Aktualisieren von Daten, wenn Sie eine Telefonnummer angeben möchten, auf deren Eigenschaften an anderen Flow-Standorten zugegriffen werden kann. Weitere Informationen finden Sie unter Über den Datentyp Telefonnummer.
Beispiel
Ein typischer Anwendungsfall für die Anweisung zur Aktualisierung von Telefonnummern ist die Erstellung einer Telefonnummer aus Call.Ani. Da es sich bei Call.Ani um eine Zeichenkette handelt, ermöglicht die Konvertierung in eine Telefonnummer und der Zugriff auf die Eigenschaften den Flow-Autoren einen einfachen Zugang zu den Informationen über die Telefonnummer über die Eigenschaften. Dadurch entfällt die Notwendigkeit, einen eigenen String-Parsing-Code zum Abrufen der Informationen zu schreiben:
- Name der Variablen: Flow.ClientPhoneNumber
- Zuzuweisender Wert: ToPhoneNumber(Call.Ani)
| Eigenschaft | Beschreibung |
|---|---|
| Flow.ClientPhoneNumber.uri | Gibt den URI für die Tel-Schema-Telefonnummer zurück, andernfalls eine NOT_SET-Zeichenkette. |
| Flow.ClientPhoneNumber.e164 | Gibt die E.164-formatierte Zeichenfolge für die tel Schema-Telefonnummer mit einer gültigen E.164-Telefonnummer zurück, einschließlich Vorwahl und Teilnehmernummer, andernfalls eine NOT_SET-Zeichenfolge |
| Flow.ClientPhoneNumber.subscriberNumber | Die E.164-Abonnementnummer für ein Telefonnummernschema \"tel\" mit einer gültigen E.164-Nummer, andernfalls eine NOT_SET-Zeichenfolge. |
| Flow.ClientPhoneNumber.dialingCode | Gibt dieE.164-formatierte Vorwahlzeichenfolge für eine Telefonnummer zurück: schema-Telefonnummer, sonst eine NOT_SET-Zeichenkette. |
| Flow.ClientPhoneNumber.isSip | Gibt false zurück |
| Flow.ClientPhoneNumber.isTel | Gibt true. |
| Flow.ClientPhoneNumber.isGlobal | Gibt true zurück. |
| Flow.ClientPhoneNumber.scheme | Rückgabe tel |
| Flow.ClientPhoneNumber.raw | Gibt den Call.Anizurück. |
Beispiel
Das folgende Beispiel veranschaulicht die Eigenschaftsdaten, die Sie extrahieren können, und die Ausgabe, die zurückgegeben wird, wenn Sie einen Telefonnummern-Typ in einer Aufgabensequenz erstellen:
- Name der Variablen: Flow.ClientPhoneNumber
- Zuzuweisender Wert: ToPhoneNumber(+13175550116)
| Eigenschaft | Ausgabe |
|---|---|
| Flow.ClientPhoneNumber.uri | "tel:+13175550116" |
| Flow.ClientPhoneNumber.e164 | "+13175550116" |
| Flow.ClientPhoneNumber.subscriberNumber | "3175550116" |
| Flow.ClientPhoneNumber.dialingCode | "1" |
| Flow.ClientPhoneNumber.isSip | true |
| Flow.ClientPhoneNumber.isTel | true |
| Flow.ClientPhoneNumber.isGlobal | true |
| Flow.ClientPhoneNumber.scheme | tel |
| Flow.ClientPhoneNumber.raw | "+13175550116" |
Hinzufügen einer Anweisung zur Aktualisierung einer Telefonnummer zu einer Aufgabensequenz
In einer Aufgabensequenz können Sie einen Telefonnummernausdruck zu einer Datenaktualisierungsaktion hinzufügen. Zum Beispiel,
- Erweitern Sie in der Toolbox die Kategorie Daten und ziehen Sie eine Aktion Daten aktualisieren an die gewünschte Stelle in der Aufgabe.
- Fügen Sie im Formular "Daten aktualisieren" im Feld Name einen aussagekräftigen Namen zur Beschreibung des Elements hinzu
- Klicken neben U pdate-Anweisungen und wählen Sie Telefonnummer .
- Geben Sie in das Feld Variablenname die Bezeichnung ein, um die Daten zu speichern und die Variable für die Aufgaben zu identifizieren
- Um eine Telefonnummer zuzuweisen, führen Sie einen der folgenden Schritte aus:
- Im Feld Zuzuweisender Wert lassen Sie den Standardwert tel datentyp unverändert.
- Klicken Sie auf den Pfeil am Ende der Dropdown-Liste Vorwahl und wählen Sie die Vorwahl für die Telefonnummer, um sicherzustellen, dass die Telefonnummer über globale Wählinformationen verfügt
- Geben Sie im Feld Telefonnummer eingeben die Teilnehmernummer für die Telefonnummer ein
- Um der Telefonnummer eine SIP-URI zuzuweisen, gehen Sie folgendermaßen vor:
- Klicken Sie im Feld Value To Assign auf den Pfeil am Ende des Feldes dropdown-Liste und wählen Sie sip:.
- Fügen Sie im Feld Enter SIP URI die SIP-URI-Telefonnummernfolge hinzu.
- Um der Telefonnummer eine sichere SIP-URI zuzuweisen, führen Sie die folgenden Schritte aus:
- Klicken Sie im Feld Zuzuweisender Wert auf den Pfeil am Ende des Feldes tel dropdown-Liste und wählen Sie sips:.
- Fügen Sie in das Feld Enter SIP URI die sichere SIPS-URI-Telefonnummernfolge ein.
- Fügen Sie den Ausdruck inline ein.
- Klicken , um den großen Ausdruckseditor zu öffnen und Ihren Ausdruck zu erstellen.
- (Optional) Um eine weitere Telefonnummernvariable hinzuzufügen, klicken Sie auf neben U pdate-Anweisungen .
Warteschlangen sind die "Warteschlange" der Interaktionen. In Architect leitet ein Warteschlangenausdruck ein Workitem an eine geeignete Warteschlange weiter. Warteschlangen werden vom Genesys Cloud-Administrator eingerichtet und konfiguriert.
Hinzufügen einer Warteschlangenvariablen zu einer Aufgabensequenz
In einer Aufgabensequenz können Sie eine Warteschlangenvariable zu einer Datenaktualisierungsaktion hinzufügen. Zum Beispiel, um einen Anruf an den leitenden technischen Support oder ein spezialisiertes Marketingteam zu senden. Wenn Sie beispielsweise eine Aktion "Daten aktualisieren" mit einer Warteschlangenvariable namens "Flow.QueueName" festlegen, können Sie "Flow.QueueName.id" innerhalb der Aktion "Daten aufrufen" verwenden, um die Warteschlangen-ID zu erhalten.
- Erweitern Sie in der Toolbox die Kategorie Daten und ziehen Sie eine Aktion Daten aktualisieren an die gewünschte Stelle in der Aufgabe.
- Fügen Sie im Formular "Daten aktualisieren" in das Feld Name einen aussagekräftigen Namen ein, um das Element zu beschreiben
- Klicken neben U pdate-Anweisungen und wählen Sie Warteschlange .
- Geben Sie in das Feld Variablenname die Bezeichnung ein, mit der die Variable in den Aufgaben identifiziert werden soll
- Führen Sie im Feld Zuzuweisender Wert einen der folgenden Schritte aus
- Um die Warteschlange im literalen Modus einzustellen, wählen Sie die entsprechende Warteschlange aus der Dropdown-Liste aus.
- Um die Warteschlange mithilfe eines Ausdrucks festzulegen, klicken Sie auf die Schaltfläche „Ausdrucksmodi“ und führen Sie einen der folgenden Schritte aus:
- Fügen Sie den Ausdruck inline ein.
- Klicken , um den großen Ausdruckseditor zu öffnen und Ihren Ausdruck zu erstellen.
- (Optional) Um eine weitere Warteschlangenvariable hinzuzufügen, klicken Sie auf neben U pdate-Anweisungen .
Sie können quick replies in Architect digital bot flows verwenden, um Optionen für Ihre Kunden in Form von Antworten anzuzeigen, die sie während einer Nachrichteninteraktion als Antwort auswählen können. In einer Aufgabensequenz können Sie eine Variable für schnelle Antworten zu einer Aktion Daten aktualisieren hinzufügen und diese dann von einer Aktion Slot anfordern aufrufen. Der Datentyp für Schnellantworten kann ein nützliches Werkzeug sein, das den Autoren von Abläufen hilft, Schnellantworten dynamisch zu konfigurieren.
- Erweitern Sie in der Toolbox die Kategorie Daten und ziehen Sie eine Aktion Daten aktualisieren an die gewünschte Stelle in der Aufgabe.
- Fügen Sie im Arbeitsbereich Daten aktualisieren einen aussagekräftigen Namen hinzu, um das Element zu beschreiben.
- Klicken neben U pdate-Anweisungen und wählen Sie Schnelle Antworten.
- Geben Sie in das Feld Variablenname die Bezeichnung ein, mit der die Variable in den Aufgaben identifiziert werden soll.
- Klicken Sie auf und führen Sie die folgenden Schritte aus, um Ihre Kurzantworten im wörtlichen Modus zu erstellen:
- Geben Sie unter Wert den Postback- oder URL-String-Wert ein, den Architect an den Bot sendet, wenn der Kunde darauf klickt.
- Um eine Schaltflächenbeschriftung hinzuzufügen, die sich von dem von Ihnen eingegebenen Postback- oder URL-String-Wert unterscheidet, klicken Sie auf Alternative Beschriftung hinzufügen und geben Sie die Anzeigebeschriftung der Schaltfläche ein.
- Wiederholen Sie die vorherigen Schritte, wenn Sie weitere Schnellantworten hinzufügen möchten.
- Gehen Sie folgendermaßen vor, um Ihre Kurzantworten mithilfe eines Ausdrucks zu erstellen:
- Klicken Sie auf neben Value to Assign und wählen Sie Expression , um in den Expression-Modus zu gelangen.
- Fügen Sie den Ausdruck inline ein.
- Click the Large Expression Editor button to open the Edit Expression Editor and build your expression. For example, to create two postback button choices with the values "small" and "medium", enter
MakeQuickReplies(MakeList(MakePostbackChoice("small"), MakePostbackChoice("medium"))).
- Um eine einzelne Schnellantwortauswahl mit einem Ausdruck zu erstellen, klicken Sie auf und führen Sie die folgenden Schritte aus:
- Bewegen Sie den Mauszeiger über die Schaltfläche Button Name und klicken Sie in dem daraufhin angezeigten Dialogfeld auf , um den Expression-Modus aufzurufen.
- Fügen Sie den Ausdruck inline ein.
- Klicken Sie auf die Schaltfläche Großer Ausdruckseditor , um den Ausdruckseditor zu öffnen und Ihren Ausdruck zu erstellen.
- Klicken Sie auf und führen Sie die folgenden Schritte aus, um Ihre Kurzantworten im wörtlichen Modus zu erstellen:
- (Optional) Um eine weitere Quick-Reply-Variable hinzuzufügen, klicken Sie auf neben U pdate-Anweisungen .
- Fügen Sie der Aufgabensequenz die Aktion Ask for Slot hinzu und konfigurieren Sie sie so, dass sie die hier erstellten Schnellantwortvariablen verwendet.
Ein Zeitplan legt fest, wann eine Bewegung abläuft und basiert auf einem Datum, einer Uhrzeit oder einem Ereignis. Sie können Zeitpläne für wiederkehrende Ereignisse, Feiertage oder besondere Situationen definieren, z. B. für Ihre regulären Geschäftszeiten oder den Support nach– Stunden. Weitere Informationen zur Erstellung von Zeitplänen in Genesys Cloud finden Sie unter Zeitpläne.
Sie können in einer Aufgabensequenz einer Datenaktion „Daten aktualisieren“ eine Zeitplanvariable hinzufügen. Zum Beispiel zur Verwendung in einem Aktion „Planen“ suchen .
- Erweitern Sie in der Toolbox die Kategorie Daten und ziehen Sie eine Aktion Daten aktualisieren an die gewünschte Stelle in der Aufgabe.
- Fügen Sie im Formular "Daten aktualisieren" im Feld Name einen aussagekräftigen Namen zur Beschreibung des Elements hinzu
- Klicken neben U pdate-Anweisungen und wählen Sie Zeitplan .
- Geben Sie in das Feld Variablenname die Bezeichnung ein, mit der die Variable in den Aufgaben identifiziert werden soll
- Im Zuzuweisender Wert Führen Sie einen der folgenden Schritte aus:
- Um den Zeitplan im Literalmodus festzulegen, wählen Sie den entsprechenden Zeitplan aus der Dropdown-Liste aus.
- Um den Zeitplan mithilfe eines Ausdrucks festzulegen, klicken Sie auf die Schaltfläche „Ausdrucksmodi“ und führen Sie einen der folgenden Schritte aus:
- Fügen Sie den Ausdruck inline ein.
- Klicken Sie auf die Schaltfläche Großer Ausdruckseditor , um den Ausdruckseditor zu öffnen und Ihren Ausdruck zu erstellen.
- (Optional) Um eine weitere Zeitplanvariable hinzuzufügen, klicken Sie auf neben U pdate-Anweisungen .
Mit Hilfe von Zeitplangruppen können Sie mehrere Zeitpläne zusammenfassen und mit einer einzigen Routingdefinition verknüpfen. Sie können die Zeitpläne einer bestimmten Zeitzone zuordnen und sie nach Typ gruppieren. Die Typen sind auf Offene Stunden, Geschlossene Stunden oder Feiertage beschränkt. Weitere Informationen finden Sie unter Zeitplangruppen.
Sie können in einer Aufgabensequenz einer Datenaktion „Daten aktualisieren“ eine Zeitplangruppenvariable hinzufügen. Zum Beispiel zur Verwendung in einem Aktion „Zeitplangruppe suchen“ .
- Erweitern Sie in der Toolbox die Kategorie Daten und ziehen Sie eine Aktion Daten aktualisieren an die gewünschte Stelle in der Aufgabe.
- Fügen Sie im Formular "Daten aktualisieren" im Feld Name einen aussagekräftigen Namen zur Beschreibung des Elements hinzu
- Klicken neben U pdate-Anweisungen und wählen Sie Zeitplangruppe .
- Geben Sie in das Feld Variablenname die Bezeichnung ein, mit der die Variable in den Aufgaben identifiziert werden soll
- Im Zuzuweisender Wert Führen Sie einen der folgenden Schritte aus:
- Um die Zeitplangruppe im Literalmodus festzulegen, wählen Sie die entsprechende Zeitplangruppe aus der Dropdown-Liste aus.
- Um die Zeitplangruppe mithilfe eines Ausdrucks festzulegen, klicken Sie auf die Schaltfläche „Ausdrucksmodi“ und führen Sie einen der folgenden Schritte aus:
- Fügen Sie den Ausdruck inline ein.
- Klicken Sie auf die Schaltfläche Großer Ausdruckseditor , um den Ausdruckseditor zu öffnen und Ihren Ausdruck zu erstellen.
- (Optional) Um eine weitere Zeitplangruppenvariable hinzuzufügen, klicken Sie auf neben U pdate-Anweisungen .
Dies ist eine Standardtextzeichenfolge oder eine benutzerdefinierte Reihe alphabetischer, numerischer und symbolischer Zeichen. In Architect beträgt die Begrenzung für Zeichenfolgenvariablen 32.000 Zeichen. Die Größe kann jedoch durch die verfügbaren Systemressourcen begrenzt sein.
Hinzufügen einer String-Variable zu einer Aufgabensequenz
In einer Aufgabensequenz können Sie eine String-Variable zu einer Datenaktualisierungsaktion hinzufügen. Zum Beispiel,
- Erweitern Sie in der Toolbox die Kategorie Daten und ziehen Sie eine Aktion Daten aktualisieren an die gewünschte Stelle in der Aufgabe.
- Fügen Sie im Formular "Daten aktualisieren" im Feld Name einen aussagekräftigen Namen zur Beschreibung des Elements hinzu
- Klicken neben U pdate-Anweisungen und wählen Sie Zeichenfolge .
- Geben Sie in das Feld Variablenname die Bezeichnung ein, mit der die Variable in den Aufgaben identifiziert werden soll
- Führen Sie im Feld Zuzuweisender Wert einen der folgenden Schritte aus
- Um den Wert im Literalmodus zu setzen, geben Sie die Zeichenfolge inline ein.
- Um den Wert mithilfe eines Ausdrucks festzulegen, klicken Sie auf die Schaltfläche „Ausdrucksmodi“ und führen Sie einen der folgenden Schritte aus:
- Fügen Sie den Ausdruck inline ein.
- Klicken , um den großen Ausdruckseditor zu öffnen und Ihren Ausdruck zu erstellen.
- (Optional) Um eine weitere String-Variable hinzuzufügen, klicken Sie auf neben U pdate-Anweisungen .
Ein Zeitwert ist eine Zeichenkette im Format, das der XML-Standard für Datumsdaten vorschreibt, ähnlich wie ISO 8601.
Hinzufügen einer Zeitvariablen zu einer Aufgabensequenz
In einer Aufgabensequenz können Sie eine Zeitvariable zu einer Aktion Daten aktualisieren hinzufügen.
- Erweitern Sie in der Toolbox die Kategorie Daten und ziehen Sie eine Aktion Daten aktualisieren an die gewünschte Stelle in der Aufgabe.
- Fügen Sie im Arbeitsbereich Daten aktualisieren im Feld Name einen aussagekräftigen Namen zur Beschreibung des Elements hinzu.
- Klicken neben U pdate-Anweisungen und wählen Sie Zeit .
- Geben Sie in das Feld Variablenname die Bezeichnung ein, mit der die Variable in den Aufgaben identifiziert werden soll
- Um die Werte im literalen Modus einzustellen, geben Sie im Feld Value To Assign den entsprechenden Zeitwert, einschließlich AM und PM, ein.
- Um den Wert mithilfe eines Ausdrucks festzulegen, klicken Sie auf das Schaltfläche „Ausdrucksmodi“ , wählen Ausdruck und führen Sie einen der folgenden Schritte aus:
- Fügen Sie den Ausdruck inline ein.
- Klicken Sie auf die Schaltfläche Großer Ausdruckseditor , um den Ausdruckseditor zu öffnen und Ihren Ausdruck zu erstellen.
- (Optional) Um eine weitere Zeitvariable hinzuzufügen, klicken Sie auf neben U pdate-Anweisungen .
Diese Variable ist ein Benutzertyp, den Architect mit konfigurierten Benutzern verknüpft. In Architect wählen Sie diesen Typ aus einem Listenfeld aus. Aus dem Benutzerwert können Sie benutzerbezogene Informationen abrufen, wie z. B. ID- oder Benutzernamen-Stringwerte.
In einer Aufgabensequenz können Sie eine Benutzervariable zu einer Datenaktualisierungsaktion hinzufügen. Zum Beispiel an einen Agenten, der einem bestimmten Konto zugeordnet ist.
- Erweitern Sie in der Toolbox die Kategorie Daten und ziehen Sie eine Aktion Daten aktualisieren an die gewünschte Stelle in der Aufgabe.
- Fügen Sie im Formular "Daten aktualisieren" im Feld Name einen aussagekräftigen Namen zur Beschreibung des Elements hinzu
- Klicken neben U pdate-Anweisungen und wählen Sie Benutzer .
- Geben Sie in das Feld Variablenname die Bezeichnung ein, mit der die Variable in den Aufgaben identifiziert werden soll
- Im Zuzuweisender Wert Führen Sie einen der folgenden Schritte aus:
- Um den Benutzer aus dem wörtlichen Modus einzustellen, wählen Sie den entsprechenden Benutzer aus der Dropdown-Liste aus.
- Um den Benutzer mithilfe eines Ausdrucks festzulegen, klicken Sie auf die Schaltfläche „Ausdrucksmodi“ und führen Sie einen der folgenden Schritte aus:
- Fügen Sie den Ausdruck inline ein.
- Klicken Sie auf die Schaltfläche Großer Ausdruckseditor , um den Ausdruckseditor zu öffnen und Ihren Ausdruck zu erstellen.
- (Optional) Um eine weitere Benutzervariable hinzuzufügen, klicken Sie auf neben U pdate-Anweisungen .
Mit Genesys Cloud können Sie Interaktionen mit Nutzungsbezeichnungen versehen, um genauer zu steuern, wie viele Interaktionen Genesys Cloud ACD einem Agenten zuweisen kann. Weitere Informationen finden Sie unter Übersicht über die Verwendungskennzeichen . In einer Tasksequenz können Sie eine Auslastungslabelvariable zu einem Aktion „Daten aktualisieren“ und rufen Sie es dann von einem Aktion „Nutzungsbezeichnung suchen“ oder Aktion „Nutzungsbezeichnung festlegen“ . Der Datentyp der Auslastungsbezeichnung kann ein nützliches Tool sein, das Flow-Autoren bei der dynamischen Konfiguration von Agentenauslastungsbezeichnungen unterstützt.
Fügen Sie einer Tasksequenz eine UtilizationLabel-Variable hinzu
Sie können einem eine Nutzungsbezeichnung hinzufügen Aktion „Daten aktualisieren“. um ein Nutzungslabel in einer Aufgabe zu erhalten.
- Erweitern Sie in der Toolbox das Daten Kategorie und ziehen Sie eine Daten aktualisieren Aktion an die gewünschte Stelle im Aufgabeneditor.
- Fügen Sie im Arbeitsbereich Daten aktualisieren einen aussagekräftigen Namen hinzu, um das Element zu beschreiben.
- Klicken neben U pdate-Anweisungen und wählen Sie Nutzungsbezeichnung .
- Geben Sie in das Feld Variablenname die Bezeichnung ein, mit der die Variable in den Aufgaben identifiziert werden soll
- Im Zuzuweisender Wert Führen Sie im Feld einen der folgenden Schritte aus:
- Wählen Sie die Nutzungsbezeichnung aus.
- Klicken Sie auf und führen Sie einen dieser Schritte aus:
- Betreten Ausdrucksmodus und fügen Sie den Ausdruck inline hinzu. Klicken Sie auf das Ausdrucksmodi Taste.
- Um den Editor zum Bearbeiten von Ausdrücken zu öffnen und Ihren Ausdruck zu erstellen, klicken Sie auf Editor für große Ausdrücke Taste.
- (Optional) Um eine weitere Auslastungsbezeichnungsvariable hinzuzufügen, klicken Sie auf neben U pdate-Anweisungen .
Um die Art einer Interaktion zu kennzeichnen, geben Agenten Nachbearbeitungscodes an, z. B. einen abgeschlossenen Verkauf, einen mit dem Service unzufriedenen Kunden oder ein Abrechnungsproblem. In Architect weist ein Wrap-up-Code-Ausdruck einer Variablen einen bestimmten Code zu, der dann im gesamten Ablauf verwendet werden kann. Wrap-up-Codes werden vom Genesys Cloud-Administrator eingerichtet und konfiguriert.
Diese Aktion ist in der Toolbox des Architekten im Aufgabeneditor verfügbar.
Hinzufügen einer Nachbearbeitungscode-Variable zu einer Aufgabensequenz
In einer Aufgabensequenz können Sie eine Variable wrap-up code zu einer Datenaktualisierungsaktion hinzufügen
- Erweitern Sie in der Toolbox die Kategorie Daten und ziehen Sie eine Aktion Daten aktualisieren an die gewünschte Stelle in der Aufgabe.
- Fügen Sie im Formular "Daten aktualisieren" in das Feld Name einen aussagekräftigen Namen ein, um das Element zu beschreiben
- Klicken neben U pdate-Anweisungen und wählen Sie Zusammenfassungscode .
- Geben Sie in das Feld Variablenname die Bezeichnung ein, mit der die Variable in den Aufgaben identifiziert werden soll
- Im Zuzuweisender Wert Führen Sie einen der folgenden Schritte aus:
- Um den Umbruchcode aus dem Literalmodus einzustellen, wählen Sie den entsprechenden Code aus der Dropdown-Liste.
- Um die Nachbearbeitungscode Klicken Sie bei Verwendung eines Ausdrucks auf die Schaltfläche „Ausdrucksmodi“ und führen Sie einen der folgenden Schritte aus:
- Fügen Sie den Ausdruck inline ein.
- Drücke den Großer Ausdruckseditor Taste.
- (Optional) Um eine weitere Wrap-up-Code-Variable hinzuzufügen, klicken Sie auf neben U pdate-Anweisungen .
In einer Aufgabensequenz eines Arbeitselementflusses können Sie einer Aktion „Daten aktualisieren“ eine Arbeitstyp-Statusvariable hinzufügen.
- Erweitern Sie in der Toolbox die Kategorie Daten und ziehen Sie eine Aktion Daten aktualisieren an die gewünschte Stelle in der Aufgabe.
- Klicken Sie im Entwurfsformular „Daten aktualisieren“ im Name Fügen Sie im Feld einen aussagekräftigen Namen zur Beschreibung des Artikels hinzu.
- Klicken neben U pdate-Anweisungen und wählen Sie ArbeitstypStatus .
- Geben Sie in das Feld Variablenname die Bezeichnung ein, mit der die Variable in den Aufgaben identifiziert werden soll.
- Im Zuzuweisender Wert Führen Sie einen der folgenden Schritte aus:
- Um den Status aus dem Literalmodus festzulegen, wählen Sie den entsprechenden Status aus der Dropdownliste aus.
- Um den Status mithilfe eines Ausdrucks festzulegen, klicken Sie auf die Schaltfläche „Ausdrucksmodi“ und führen Sie einen der folgenden Schritte aus:
- Fügen Sie den Ausdruck inline ein.
- Klicken Sie auf die Schaltfläche Großer Ausdruckseditor , um den Ausdruckseditor zu öffnen und Ihren Ausdruck zu erstellen.
- (Optional) Um eine weitere Arbeitstypstatusvariable hinzuzufügen, klicken Sie auf neben U pdate-Anweisungen .