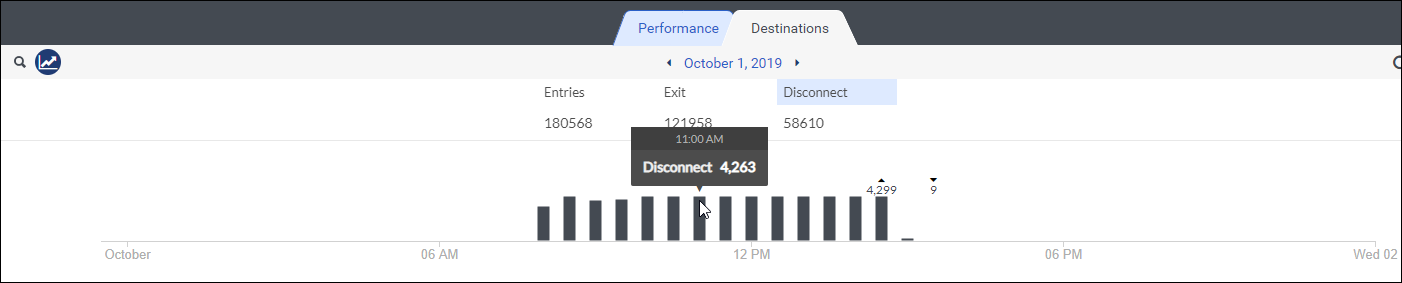Flows Ansicht Ziele
Die folgenden Berechtigungen:
- Analytik > Datenexport > Alle
- Analysen > Flussaggregat > Ansicht
- Architekt > Fluss > Suche
- Architekt > Fluss > Ansicht
- Analysen > Insight-Konfigurationen > Ansicht
In der Ansicht Ziele der Abläufe können Sie sehen, wie Interaktionen in bestimmte Abläufe in Ihrem Contact Center eintreten und diese verlassen. Diese Abläufe mit Interaktionsverhalten, die Sie anzeigen können, sind eingehender Anruf, ausgehender Anruf, sicherer Anruf, eingehende Nachricht, eingehende E-Mail und eingehender Chat. Um die Ansicht „Flows-Ziele“ anzuzeigen, klicken Sie auf Leistung > Arbeitsplatz > Fließt > Fließen Ziel.
Legen Sie im Arbeitsbereich eine Standardzeitzone fest
Sie können die Standardzeitzone im Analysearbeitsbereich festlegen, bevor Sie eine Analyseansicht anzeigen.
Um die Standardzeitzone im Arbeitsbereich festzulegen, gehen Sie folgendermaßen vor:
- Klicken Sie auf Leistung > Arbeitsbereich.
- Auf der linken Seite, von der Zeitzone Wählen Sie im Dropdown-Menü die gewünschte Zeitzone als Standardzeitzone für den Analysearbeitsbereich aus.
Interpretieren Sie die Ansicht
Die Ansicht besteht aus einem Diagramm und drei Hauptabschnitten: Eingänge, Ausgänge und Verbindungsabbrüche.
Graphische Darstellung der Daten
Diese Ansicht enthält ein Diagramm mit Daten über die Anzahl der Eingänge, Ausgänge oder Unterbrechungen im Fluss. Klicken Sie im Diagramm auf einen Abschnittsnamen, um grafische Daten zu diesem Abschnitt anzuzeigen. Die Daten des Diagramms werden gefiltert, wenn Sie nach Datum, Bewegungen oder DNIS filtern. Wenn Sie auf einen Grund in den Abschnitten "Beenden" oder "Trennen" klicken, wird das Diagramm aktualisiert und zeigt diesen Grund im Vergleich zu allen Anrufen in diesem Abschnitt an. Die Daten werden nicht gefiltert, wenn Sie im Abschnitt "Einträge" auf einen Eintragsgrund klicken.
Um weitere Informationen zu den Daten zu erhalten, bewegen Sie den Mauszeiger über die Balken im Diagramm. Der nach oben weisende Pfeil über einem Balken steht für den größten Betrag in diesem Zeitraum, der nach unten weisende Pfeil für den kleinsten Betrag.
Um das Diagramm anzuzeigen oder auszublenden, klicken Sie auf Graph.
Einträge
Im Abschnitt Eingaben wird angezeigt, wie die Interaktionen in den Fluss gelangt sind. In diesem Abschnitt werden die allgemeinen Eintragsgründe angezeigt, z. B. DNIS oder Agententransfer, sowie spezifische Eintragsgründe, z. B. eine bestimmte DNIS-Nummer oder der Name des Agenten, der die Interaktion in einen Fluss übertragen hat. Klicken Sie auf einen Eintragsgrund, um die anderen Abschnitte nach diesem Eintragsgrund zu filtern.
| Eintragsgrund | Beschreibung |
|---|---|
| Agent |
Ein Agent hat einen Anruf an einen Fluss weitergeleitet. |
| Direkt |
Jemand, z. B. ein interner Benutzer, hat einen Ablauf direkt aufgerufen, indem er den Ablaufnamen direkt in das Wählfeld eingegeben hat. |
| DNIS |
Der Anrufer hat eine Nummer gewählt, die direkt zu einem Fluss führt. Hinweis: Je nachdem, wie Ihr Unternehmen die Weiterleitung eingerichtet hat, kann dieselbe Nummer zu verschiedenen Flüssen geleitet werden. Zum Beispiel könnten die Einstellungen und Notfall dieselbe DNIS an einen anderen Fluss weiterleiten. |
| Flow |
Eine Bewegung hat die Interaktion auf eine andere Bewegung übertragen. |
| Outbound |
Die ausgehende Anwahl hat einen Kontakt angerufen. Nachdem der Kontakt den Anruf entgegengenommen hatte, leitete das System den Anruf an einen ausgehenden Fluss weiter. |
Beendet
Im Abschnitt "Ausgänge" wird angezeigt, wohin die Anrufe nach Verlassen des Ablaufs weitergeleitet wurden, z. B. in eine Warteschlange oder einen anderen Ablauf. Klicken Sie auf einen bestimmten Ausstiegsgrund, um weitere Details zu diesem Grund anzuzeigen und die anderen Abschnitte nach diesem Ausstiegsgrund zu filtern. Klicken Sie z. B. auf den ACD-Grund, um die Namen der Warteschlangen zu sehen, in die die Interaktionen eingingen, und um die Anzahl und den Prozentsatz der anderen Gründe zu sehen, die diesen Ausgang hatten.
| Beendungsgrund | Beschreibung |
|---|---|
| ACD | Die Interaktion wurde in eine Warteschlangeeingegeben. |
| ACD-Voicemail | Die Interaktion wird in eine ACD Voicemaileingegeben. |
| Flow | Die Interaktion kam in einen anderen Fluss. |
| Gruppe | Die Interaktion ging an eine Gruppe . |
| Gruppen-Voicemail | Die Interaktion ging an eine Gruppen-Sprachnachricht in Ihrem Unternehmen. |
| Nummer | Das Gespräch ging an eine andere Nummer. |
| Zurück an Agenten | Die Interaktion kehrte zu einem Agenten zurück, nachdem der Agent den Anruf an einen sicheren Anruffluss weitergeleitet hatte, der eine Aktion zur Rückkehr zum Agenten auslöste. |
| Sicherer Flow | Die Interaktion wurde in einen sicheren Flusseingegeben. |
| Benutzer | Die Interaktion ging an einen Benutzer in Ihrer Organisation. |
| Benutzer-Voicemail | Die Interaktion ging an die Voicemail eines Benutzers in Ihrer Organisation. |
Getrennt
Im Abschnitt Trennungen wird angezeigt, wie Anrufe vom Fluss getrennt wurden. Klicken Sie auf einen Trennungsgrund, um die anderen Abschnitte nach diesem Trennungsgrund zu filtern.
| Grund der Verbindungstrennung | Beschreibung |
|---|---|
| Kundentrennung | Ein externes Ereignis, z. B. das Auflegen eines Kunden, trennte die Interaktion vom Fluss. |
| Flow-Trennung |
Der Ablauf hat die Interaktion aufgrund des Ablaufdesigns unterbrochen, z. B. durch eine Trennungsaktion , die es Anrufern ermöglicht, eine Nummer zu drücken, um den Ablauf zu beenden |
| Systemfehlertrennung |
Der Aufruf ist auf einen Fehler im Datenfluss gestoßen, und der Datenfluss wurde aufgrund der Einstellungen für die Fehlerbehandlung unterbrochen. |
Sektionsspalten
Standardmäßig hat jeder Abschnitt vier Spalten:
- eine Liste von Gründen für den jeweiligen Abschnitt
- die Zahl der Anrufe aus diesem Grund
- der Prozentsatz der Anrufe aus diesem Grund
- eine visuelle Darstellung des Prozentsatzes der Anrufe im Vergleich zur Gesamtzahl der Anrufe
| Beispiel | Spalte | Beschreibung |
|---|---|---|
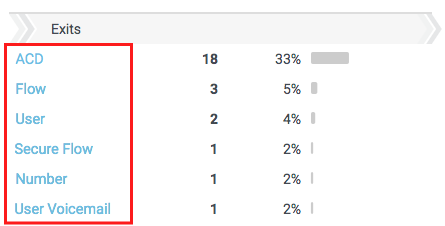 |
Grund | Wie die Interaktion in den Fluss eintrat, ihn verließ oder sich von ihm löste. |
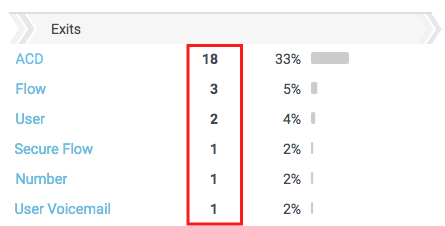 |
Taganzahl | Die Anzahl der Interaktionen für diesen Abschnitt, die dem Grund entsprechen. |
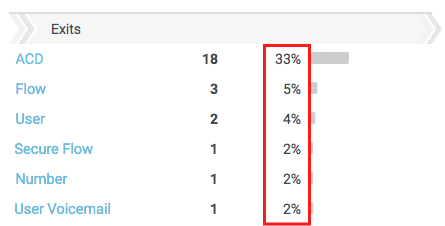 |
Prozentsatz der Anrufe | Der Prozentsatz der Interaktionen, die dem Grund entsprechen, bezogen auf die Gesamtzahl der Interaktionen. |
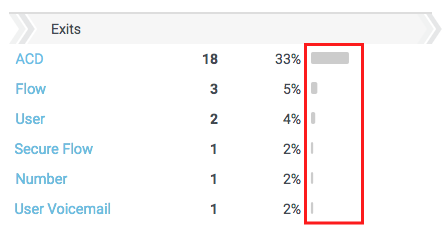 |
Visuelle Darstellung | Eine visuelle Darstellung des Prozentsatzes der Interaktionen, die dem Grund entsprechen. |
Klicken Sie auf einen bestimmten Eintritts-, Austritts- oder Trennungsgrund, um die Abschnitte nach diesem Grund zu filtern. Wenn Sie nach einem Grund filtern, aktualisiert die Ansicht die aktuellen Daten und fügt weitere Spalten hinzu.
Exportieren Sie die Daten in der Ansicht
Um die in dieser Ansicht angezeigten Daten zu exportieren und an Ihren Posteingang zu senden, klicken Sie auf Export .
Anpassen der Ansicht
Passen Sie die Ansicht an, um nur bestimmte Daten anzuzeigen. Um Ihre Filter- und Datumseinstellungen für die Ansichtzu speichern, klicken Sie auf Speichern
Verwenden Sie zum Anpassen der Analyseansichten den Datumsfilter.
Verwenden Sie Voreinstellungen, um Metriken nach Datum zu filtern oder einen benutzerdefinierten Datumsbereich zu konfigurieren. Beim Filtern von Messwerten für diese Ansicht Wählen Sie einen beliebigen benutzerdefinierten Datumsbereich von bis zu 6 Wochen .
Um eine Voreinstellung zum Filtern von Metriken zu verwenden, führen Sie die folgenden Schritte aus:
- Um den Datumsfilter anzuzeigen, klicken Sie auf das Datum.
- Wählen Sie in der Liste Voreinstellungen eine voreingestellte Datumsoption aus.
Datumsvoreinstellungen
| Voreinstellungen | Beschreibung |
|---|---|
| Aktuelles Intervall | Zeigt Daten für den aktuellen 30-Minuten-Zeitraum an. |
| Heute | Zeigt Daten für den Zeitraum an, der das aktuelle Intervall umfasst. |
| Gestern | Zeigt die Daten des vorherigen Tages an. |
| Diese Woche | Zeigt Daten für einen Zeitraum von Sonntag bis Samstag an. |
| Letzte Woche | Zeigt die Daten der Vorwoche von Sonntag bis Samstag an. |
| Letzte 7 Tage | Zeigt die Daten der letzten sieben Tage an. |
| Dieser Monat | Zeigt Daten für den aktuellen Monat an, ohne zusätzliche Tage. |
| Dieser Monat nach Woche | Zeigt Daten für den aktuellen Kalendermonat an, der am Sonntag beginnt und am Samstag endet, einschließlich zusätzlicher Tage, wenn der Monat nicht am Sonntag beginnt oder am Samstag endet. |
| Letzter Monat | Zeigt Daten für den vorhergehenden Kalendermonat ohne zusätzliche Tage an. |
| Letzte 30 Tage | Zeigt die Daten der letzten 30 Tage an. |
| Letzte 3 Monate | Zeigt Daten für die letzten 3 Monate an.Zum Beispiel, 1. November 2022 – 31. Januar 2023. |
| Intervall | Zeigt Daten für einen 30-minütigen Zeitraum an. |
| Tag | Zeigt Daten für einen einzelnen 24-Stunden-Tag an. |
| Woche | Zeigt Daten für einen Zeitraum von Sonntag bis Samstag an. |
| Monat | Zeigt Daten für den genauen Monat ohne zusätzliche Tage an. Ist der aktuelle Monat ausgewählt, werden Ihnen die Daten bis zum aktuellen Datum angezeigt. |
| Monat nach Woche | Zeigt Daten für einen Kalendermonat an, der am Sonntag beginnt und am Samstag endet, einschließlich zusätzlicher Tage, wenn der Monat nicht am Sonntag beginnt oder am Samstag endet. |
Um einen benutzerdefinierten Datumsbereich zum Filtern von Metriken zu verwenden, führen Sie die folgenden Schritte aus:
- Klicken Sie auf das Datum, um den Datumsfilter anzuzeigen.
- Wählen Sie ein Start- und ein Enddatum im Kalender aus und klicken Sie auf den Filterpfeil .
Um Daten für einen anderen Zeitraum mit denselben Datumsvorgaben anzuzeigen, klicken Sie auf die Pfeile auf beiden Seiten der Datumsanzeige. ![]()
Um beispielsweise die Daten des Vortages anzuzeigen, klicken Sie auf die Voreinstellung Day und dann auf den Pfeil links neben dem Datum
Um Daten für eine andere Zeitzone mit denselben Datumsvoreinstellungen anzuzeigen, aus dem Zeitzone Wählen Sie im Dropdown-Menü die gewünschte Zeitzone aus. Sie können Berichte mit derselben ausgewählten Zeitzone erstellen und speichern.
- Beim Filtern können Sie mehr als einen Medientyp auswählen. Klicken Sie auf den entsprechenden Medientyp, um ihn auszuwählen oder die Auswahl aufzuheben.
- Sie können die Sprach- und Rückruftypen nicht gleichzeitig auswählen.
- Wenn Sie Sprache auswählen, wird die Rückrufoption deaktiviert. Wenn Sie „Rückruf“ auswählen, wird die Sprachinteraktion abgewählt.
- Die verfügbaren Medientypen können von den oben gezeigten abweichen.
Das Symbol für den ausgewählten Medientyp wird oberhalb der Spaltenüberschriften angezeigt. Weitere Informationen zu den verschiedenen Medientypen und ihren Einstellungen finden Sie im Legen Sie Verhalten und Schwellenwerte für alle Interaktionstypen fest im Erstellen und Konfigurieren von Warteschlangen .
Filtern Sie die Ansicht, um die Informationen zu einer bestimmten Bewegung anzuzeigen.
Um nach einer Bewegung zu filtern, geben Sie die Namen der Bewegungen, die Sie anzeigen möchten, in das Feld Filter by flows(s) ein Wählen Sie die Bewegung aus den Suchergebnissen aus.
Um nach DNIS zu filtern, klicken Sie auf Filter Geben Sie in das Feld DNIS die vollständige DNIS der DNIS-Nummer ein, nach der Sie filtern möchten. Geben Sie zum Beispiel 13172223333 ein. Andere Zeichen wie +, - oder ( ) dürfen nicht verwendet werden.
Filtern Sie nach mehreren Nummern auf einmal, indem Sie andere Nummern eingeben und erneut suchen.
Die Daten in der Ansicht können in einem Diagramm angezeigt werden. Um das Diagramm anzuzeigen, klicken Sie auf das Symbol Diagramm ein-/ausblenden .
Zeigt Informationen zu Interaktionen an, die an die ausgewählten E-Mail-Adressen gesendet wurden.
- Geben Sie die vollständige E-Mail-Adresse ein, z. B. person@example.com. Der Filter kann nicht nach einer Teiladresse suchen.
- Filtern Sie nach mehreren Adressen auf einmal, indem Sie andere Adressen eingeben und erneut suchen.
- Wenn Sie nach einer Telefonnummer suchen, geben Sie die gesamte Telefonnummer ein. Geben Sie zum Beispiel 13171002997 oder 3171002997 ein, um nach Interaktionen zu suchen, die an die Nummer +1 317-100-2997 gesendet wurden.
Der Filter kann nicht nach einer unvollständigen Telefonnummer suchen und er kann keine Bindestriche verarbeiten. Sie können die Landesvorwahl weglassen.