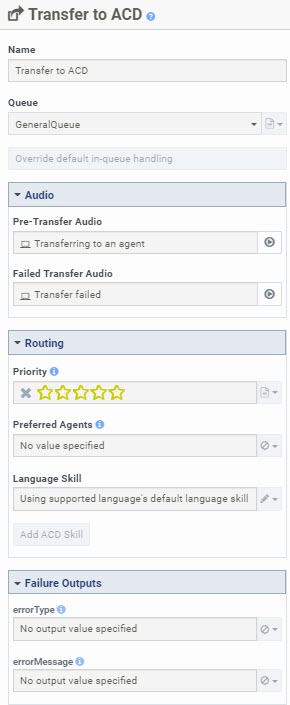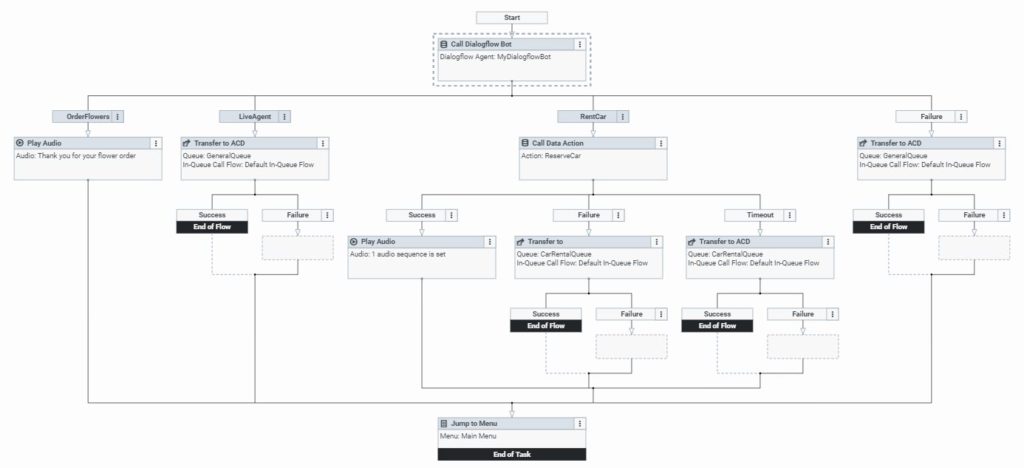Google Dialogflow ES Schnellstartanleitung
-
Diese Funktion erfordert Edge und Media Tier Version 1.0.0.8734 oder höher auf den Edge Appliances vor Ort Die cloudbasierten Mediendienste für Genesys Cloud Voice und BYOC Cloud laufen bereits mit den erforderlichen Versionen.
Google und Genesys haben eine Partnerschaft entwickelt, um Unternehmen dabei zu helfen, fortschrittliche Funktionen zur Verbesserung des Kundenerlebnisses bereitzustellen, indem sie KI- und Google-Sprachinteraktionstechnologien mit Genesys Contact Center Automation kombinieren.
Die Google Dialogflow ES-Bots nutzen das maschinelle Lernen von Google. Dieses maschinelle Lernen setzt natürliches Sprachverständnis (NLU) ein, um die Absicht eines Benutzers zu erkennen, und extrahiert dann Entitäten wie Zeit, Datum und Zahlen. Mit der sich entwickelnden Funktionalität von Werkzeugen der künstlichen Intelligenz sind konversationelle Interaktionen mit Computern jetzt Mainstream. Kontaktzentren sind ein natürlicher Schritt in diese Welt der virtuellen Assistenten.
Unternehmen können Audio in Echtzeit von Genesys Cloud zu Google Dialogflow ES streamen und Intents und Slots an Genesys Cloud zurückgeben. Die Self-Service-Erfüllung von Absichten kann auf der Google-Seite oder in Architect-Flows erfolgen. Bei Bedarf wird der Kunde an einen geeigneten Agenten weitergeleitet.
Klicken Sie auf das Bild, um es zu vergrößern.
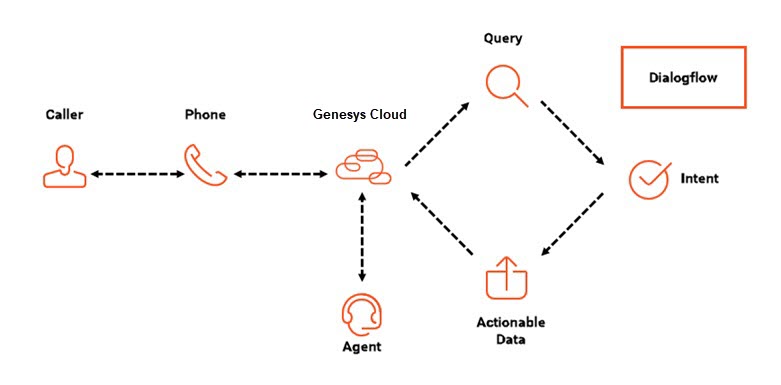
Schnellstart-Schritte
Dieser Schnellstart-Artikel hilft Ihnen bei der Implementierung der Google Dialogflow-Integration. Hier erfahren Sie, wie Sie die folgenden Schritte durchführen können:
- Erstellen Sie die Anmeldeinformationen für das Google Dialogflow ES-Plattformdienstkonto.
- Beziehen Sie die Google Dialogflow ES Integration von Genesys AppFoundry.
- Konfigurieren Sie die Anmeldeinformationen für das Google Dialogflow ES-Plattformdienstkonto.
- Aktivieren Sie die Google Cloud Dialogflow ES-Integration.
- Richten Sie einen Genesys Cloud Architect-Ablauf ein und verknüpfen Sie dann den Google Dialogflow ES-Bot mit dem Architect-Ablauf.
- Leiten Sie eine Genesys Cloud-Telefonnummer an den Architect-Flow weiter.
Schritt 1: Erstellen Sie die Anmeldeinformationen für den Google Dialogflow ES-Plattformdienst
In diesem Abschnitt wird beschrieben, wie Sie in der Google Cloud Platform-Konsole ein Konto für den Google Dialogflow ES-Plattformdienst erstellen.
Voraussetzungen
Führen Sie die folgenden Schritte aus, um die Anmeldeinformationen für das Google Dialogflow ES-Plattformdienstkonto zu erstellen:
- Legen Sie in der Google Cloud Platform-Konsole ein neues Projekt an und erstellen Sie dann ein Dienstkonto für das Projekt.
- Gewähren Sie dem Dienstkonto die folgenden Rollen:
- Dialogflow API Client
- Dialogflow API-Leser
- Erstellen Sie einen Dienstkontenschlüssel und laden Sie die JSON-Version davon herunter.
Schritt 2: Beziehen Sie Google Dialogflow ES aus der Genesys AppFoundry
In diesem Abschnitt wird beschrieben, wie Sie auf die Google Dialogflow ES-Integration von Genesys AppFoundry aus zugreifen und diese installieren. Bevor Sie die Premium-Anwendung von Google Dialogflow ES erhalten können, müssen Sie sich an Genesys Cloud Sales wenden, um Ihr Abonnement zu aktualisieren. Weitere Informationen zu diesen Anwendungen finden Sie unter Was sind Premium-Anwendungen? und Über Premium-Anwendungen
Um Google Dialogflow ES in Ihrer Organisation zu installieren, führen Sie die folgenden Schritte aus:
- Melden Sie sich bei Genesys Cloud für die Organisation an, in der Sie Google Dialogflow ES hinzufügen möchten:
- Wählen Sie die entsprechende Organisation aus.
- Geben Sie Ihre E-Mail-Adresse und Ihr Passwort ein.
- Klicken Sie auf Log in.
- Klicken Sie auf Admin.
- Klicken Sie unter Integrationenauf Integrationen.
- Klicken Sie auf Integrationen .
- Geben Sie in das Feld Suche Google Dialogflowein Die Karte für Google Dialogflow wird angezeigt.
- Klicken Sie auf die Karte Google Dialogflow Es werden Informationen über die App angezeigt.
- Klicken Sie auf Installieren.
Google Dialogflow ES kann jetzt über die Genesys Cloud-Seite Admin > Integrations > Integrations konfiguriert und aktiviert werden.
Schritt 3: Konfigurieren Sie die Anmeldeinformationen für den Google Dialogflow ES-Plattformdienst
In diesem Abschnitt wird beschrieben, wie Sie die Zugangsdaten für den Google Dialogflow ES-Plattformdienst in Genesys Cloud konfigurieren.
Voraussetzungen
- Edge und Media Tier Version 1.0.0.8398 oder höher
- Die zuvor heruntergeladene JSON-Datei mit dem Schlüssel für das Dienstkonto
Führen Sie die folgenden Schritte aus, um die Anmeldeinformationen für das Google Dialogflow ES-Plattformdienstkonto zu konfigurieren:
- Öffnen Sie in Genesys Cloud das Menü Admin und navigieren Sie zu Integrationen Suchen Sie dann nach der Google Dialogflow ES-Integration und öffnen Sie sie.
- Klicken Sie auf der Google Dialogflow ES-Integrationsseite auf die Registerkarte Konfiguration .
- Klicken Sie auf Credentials, und klicken Sie dann auf Configure.
- Öffnen Sie die Google Dialogflow ES JSON Service-Kontodatei, die Sie zuvor heruntergeladen haben.
- Kopieren Sie die Informationen aus der JSON-Schlüsseldatei des Servicekontos in die entsprechenden Genesys Cloud-Felder.
- Kopieren Sie den Wert "client_id" aus der JSON-Datei in das Feld Client ID von Genesys Cloud
- Kopieren Sie den Wert "client_email" aus der JSON-Datei in das Feld Client Email von Genesys Cloud
- Kopieren Sie die "private_key_id" aus der JSON-Datei in das Feld Private Key ID von Genesys Cloud
- Kopieren Sie den Wert "private_key" aus der JSON-Datei in das Feld Private Key von Genesys CloudHinweis: Achten Sie darauf, dass Sie alle Informationen, die zwischen den Anführungszeichen stehen, kopieren. Achten Sie darauf, dass Sie genau den angezeigten Wert kopieren und einfügen, und dass keine Werte in ungültige Befehle umgewandelt werden. So kann beispielsweise ein Kopierprogramm eines Drittanbieters den \n-Wert in eine neue Zeile umwandeln.
- Klicken Sie auf OK.
Schritt 1: Aktivieren Sie die Google Dialogflow ES-Integration
Schritt 1: Erstellen Sie einen Genesys Cloud Architect-Ablauf und konfigurieren Sie ihn mit einem Google Dialogflow ES-Bot
Im folgenden Beispiel wird gezeigt, wie ein Architekturfluss erstellt wird, mit dem Kunden Blumen zur Lieferung bestellen können. Wir stellen ein zusätzliches Beispiel zur Verfügung, das zeigt, wie man Architect für einen vorkonfigurierten Google Dialogflow ES-Bot für Autovermietungen einrichtet. Diese Beispiele gehen davon aus, dass Sie einen zuvor konfigurierten Google Dialogflow ES-Agenten sowie Genesys Cloud-Warteschlangen und Datenaktionen haben.
Voraussetzung
- Ein Google Dialogflow-Bot, der in der Google Dialogflow ES-Konsole konfiguriert wurde. Weitere Informationen finden Sie unter Google's Dialogflow ES Dokumentation.
Führen Sie die folgenden Schritte aus, um einen Architektenfluss zu erstellen:
- Klicken Sie in Genesys Cloud auf Admin.
- Unter Architekt, klicken Sie auf Architekt. Die Startseite von Architect wird angezeigt.
- Klicken Sie auf der Startseite von Architect auf das Menü Flows oder bewegen Sie den Mauszeiger darüber und wählen Sie den entsprechenden Flow-Typ.
- Klicken Sie auf Hinzufügen . Das Dialogfeld Fluss erstellen wird geöffnet.
- Geben Sie in das Feld Name einen eindeutigen Namen für den Fluss ein
- (Optional) Geben Sie in das Feld Beschreibung einen kurzen Satz oder eine Phrase ein, um diesen Fluss zu beschreiben
- Klicken Sie auf die Liste Standardsprache und wählen Sie die standardmäßig unterstützte Sprache des Flusses aus
- Klicken Sie auf die Liste Abteilungen und wählen Sie die Abteilung aus, in der die Bewegung platziert werden soll
- Klicken Sie auf Fluss erstellen Die Seite für die Flusskonfiguration wird geöffnet.
- Erweitern Sie in der Architect Toolbox die Kategorie Task und ziehen Sie eine Aktion Task in den Bereich Wiederverwendbare Tasks.
- Als Startaufgabe festlegen
- Nennen Sie die Aufgabe.
- Weisen Sie unter Begrüßung eine Ansage oder Text-to-Speech zu.
- Klicken Sie auf . Klicken Sie, umzu öffnen.
- Erweitern Sie in der Architect-Toolbox die Kategorie Data und ziehen Sie eine Aktion Call Dialogflow bot unter die Aktion Start.
- Führen Sie im Dialogflow-Bot-Bedienfeld Anrufe die folgenden Schritte aus:
- (Optional) Benennen Sie die Aktion Dialogflow aufrufen um.
- Wählen Sie den zuvor konfigurierten Dialogflow ES-Agenten aus. In diesem Beispiel verwenden wir MyDialogflowBot.
- Unter Intents > OrderFlowerskönnen Sie mithilfe von Variablen die Anzahl der Blumen, die Lieferadresse, das Lieferdatum und die Art der Blumen festlegen
Beispiel
Klicken Sie auf das Bild, um es zu vergrößern.
- Erweitern Sie in der Architect-Toolbox die Kategorie "Audio" und ziehen Sie eine Play Audio-Aktion unter den Pfad Order Flowers .
- Fügen Sie eine Aufforderung oder Text-to-Speech ein, die dem Kunden für die Blumenbestellung dankt.
- Erweitern Sie die Kategorie Übertragung und ziehen Sie eine Aktion Übertragung an ACD unter den Pfad LiveAgent .
- Konfigurieren Sie die Aktion Übergabe an ACD für die folgenden Optionen
- Die Warteschlange, um den Kunden weiterzuleiten, wenn er mit einem Live-Agenten sprechen möchte.
- (Optional) Ton vor der Übertragung und bei fehlgeschlagener Übertragung.
- (fakultativ) Priorität der Weiterleitung, bevorzugte Agenten und Sprachkenntnisse.
- (Optional) Fehlerausgänge.
Beispiel
Klicken Sie auf das Bild, um es zu vergrößern.
Wie das folgende Bild zeigt, konfigurieren wir auch den Google Dialogflow ES-Bot und den zugehörigen Ablauf so, dass er eine Mietwagenoption enthält. Dieses Beispiel enthält auch eine Architect Call Data Aktion, für die wir Erfolgs-, Fehler- und Timeout-Pfade konfigurieren.
Klicken Sie auf das Bild, um es zu vergrößern.
Schritt 1: Weiterleitung einer Genesys Cloud-Telefonnummer an den Fluss
Wenn Sie bereits eine Telefonnummer besitzen, können Sie diese mit dem zuvor erstellten Fluss verknüpfen. Sie können auch eine Genesys Cloud Voice Rufnummer erwerben. Weitere Informationen über Genesys Cloud Voice finden Sie im Abschnitt "Mehr erfahren" weiter unten.
Voraussetzungen
Für diese Aufgabe sind die folgenden Berechtigungen erforderlich:
- Architekt > Fluss > Ansicht
- Telefonie > Plugin > Alle
Führen Sie die folgenden Schritte aus, um den Eintrag für die Anrufweiterleitung zu konfigurieren:
- Klicken Sie in Genesys Cloud auf Admin.
- Klicken Sie unter Routingauf Call Routing.
- Klicken Sie auf Hinzufügen .
- Geben Sie in das Feld Name einen eindeutigen Namen für die Anrufweiterleitung ein Dieser Name erscheint in der Liste Ihrer Einträge auf der Seite Rufumleitung.
- Gehen Sie wie folgt vor, um Telefonnummern hinzuzufügen, die der Konfiguration zugeordnet werden sollen:
- Unter Adressen, klicken Sie auf Hinzufügen .
- Geben Sie die vollständige Rufnummernfolge nur im numerischen Format ein.
- Klicken Sie auf Senden Sie.
- Wiederholen Sie Schritt 5, um weitere Rufnummern hinzuzufügen.
- Klicken Sie auf Speichern.
Gehen Sie wie folgt vor, um immer zu einem einzigen Fluss zu leiten:
- Vergewissern Sie sich unter Regular Routing, dass die Option Use Schedule Based Routing deaktiviert ist.
- Klicken Sie auf die Liste Alle Anrufe , geben Sie die ersten Buchstaben des veröffentlichten Flusses ein, den die Benutzer eingeben, wenn sie die zugehörige(n) Nummer(n) wählen, und wählen Sie ihn aus der Liste aus.
- Klicken Sie auf Speichern Es erscheint eine Meldung, dass Ihre Eingabe gespeichert wurde. Es kann ein paar Minuten dauern, bis Ihr Eintrag in den Suchergebnissen erscheint.
Hinweis: In dieser Liste erscheinen nur Strömungen, die zuvor in Architect veröffentlicht wurden. Sie können eine Anrufroutenkonfiguration nicht mit einem unveröffentlichten Fluss verknüpfen.
Zusammenfassung
Herzlichen Glückwunsch! Sie sind nun eingerichtet und bereit, Ihren Google Dialogflow ES Agent mit Genesys Cloud zu testen. Sie können jetzt Interaktionen an einen Fluss in Genesys Cloud Architect weiterleiten. Sie können auch den Google Dialogflow ES Agent verwenden, der mit dem Architect Flow verbunden ist, um Interaktionen zu steuern und eine Eskalation zu einem Live-Agenten in Genesys Cloud einzurichten.