Flow-Leistung - Zusammenfassung
Die folgenden Berechtigungen:
- Analytik > Datenexport > Alle
- Analysen > Flussaggregat > Ansicht
- Architekt > Fluss > Suche
- Architekt > Fluss > Ansicht
- Analysen > Insight-Konfigurationen > Ansicht
- Analytik > Sprach- und Textanalyse Aggregate > Ansicht
In der Ansicht "Leistungszusammenfassung der Flows" werden Statistiken, einschließlich flow outcomes, für Anrufe angezeigt, die in einen Architect Flow eingehen. Anhand dieser Statistiken können Vorgesetzte Leistungsprobleme mit einem bestimmten Arbeitsablauf feststellen und Daten über den Erfolg der Selbstbedienung sammeln Die Ansicht enthält nur Bewegungsergebnisse, die in den Bereichen liegen, die der Benutzer sehen darf.
Verfügbare Spalten
Um die verfügbaren Spalten anzuzeigen, siehe Ansicht „Flows-Leistungsübersicht“ im Artikel „Verfügbare Spalten in Leistungsansichten nach Kategorie anzeigen“.
Eine konsolidierte Liste der verfügbaren Spalten in den Leistungsansichten finden Sie unter Konsolidierte Ansicht der verfügbaren Spalten in Leistungsansichten .
Eine Liste der verfügbaren Spalten in den Leistungsansichten nach Kategorie finden Sie unter Verfügbare Spalten in Leistungsansichten nach Kategorie anzeigen .
Legen Sie im Arbeitsbereich eine Standardzeitzone fest
Sie können die Standardzeitzone im Analysearbeitsbereich festlegen, bevor Sie eine Analyseansicht anzeigen.
Um die Standardzeitzone im Arbeitsbereich festzulegen, gehen Sie folgendermaßen vor:
- Klicken Sie auf Leistung > Arbeitsbereich.
- Auf der linken Seite, von der Zeitzone Wählen Sie im Dropdown-Menü die gewünschte Zeitzone als Standardzeitzone für den Analysearbeitsbereich aus.
Um die Ansicht anzuzeigen, klicken Sie auf Leistung > Arbeitsplatz > Flows > Flow-Ergebnisleistung . Um eine Aufschlüsselung der Metriken nach Intervallen für einen bestimmten Fluss zu sehen, klicken Sie auf diesen Fluss, um zu seiner Flows Performance Detail viewzu gelangen. Um zu sehen, wie Sprachinteraktionen in die IVR-Flows in Ihrem Contact Center eintreten und diese verlassen, klicken Sie auf die Registerkarte Destinations , um zur Ansicht Flows Destinationszu gelangen
Diese Ansicht wird nicht automatisch aktualisiert. Um die aktuellsten Daten zu sehen, klicken Sie auf Refresh
Um die Ansicht mit Ihren Filter- und Spalteneinstellungen zu speichern, klicken Sie auf Speichern .
Um die Daten in der Ansicht zu exportieren, klicken Sie auf Exportieren .
Versionsstatistiken für eine Bewegung anzeigen
Um die Flussversion und die zugehörigen Metriken für einen Fluss anzuzeigen, klicken Sie in der Zeile des Flusses auf Die Bewegungsversionen und ihre Daten werden unter der Zeile der Bewegung angezeigt.
Klicken Sie auf die Flow-Versionsnummer, um weitere Informationen zu einer Flow-Version zu erhalten. Der Flows Performance Detailansicht denn dieser Fluss beginnt mit dem Flow-Version Filter aktiv, um diese Flow-Version darzustellen.
Anpassen der Ansicht
Passen Sie die Ansicht an, um nur bestimmte Daten anzuzeigen. Sie können z. B. nur bestimmte Spalten anzeigen lassen oder nach Informationen für bestimmte Bewegungen filtern. Sie können Ihre Filter- und Spalteneinstellungen auch als gespeicherte Ansicht speichern, um schnell zwischen verschiedenen Daten von Interesse in derselben Ansicht zu wechseln
Verwenden Sie zum Anpassen der Analyseansichten den Datumsfilter.
Verwenden Sie Voreinstellungen, um Metriken nach Datum zu filtern oder einen benutzerdefinierten Datumsbereich zu konfigurieren. Beim Filtern von Messwerten für diese Ansicht Wählen Sie einen beliebigen benutzerdefinierten Datumsbereich von bis zu 6 Wochen .
Um eine Voreinstellung zum Filtern von Metriken zu verwenden, führen Sie die folgenden Schritte aus:
- Um den Datumsfilter anzuzeigen, klicken Sie auf das Datum.
- Wählen Sie in der Liste Voreinstellungen eine voreingestellte Datumsoption aus.
Datumsvoreinstellungen
| Voreinstellungen | Beschreibung |
|---|---|
| Aktuelles Intervall | Zeigt Daten für den aktuellen 30-Minuten-Zeitraum an. |
| Heute | Zeigt Daten für den Zeitraum an, der das aktuelle Intervall umfasst. |
| Gestern | Zeigt die Daten des vorherigen Tages an. |
| Diese Woche | Zeigt Daten für einen Zeitraum von Sonntag bis Samstag an. |
| Letzte Woche | Zeigt die Daten der Vorwoche von Sonntag bis Samstag an. |
| Letzte 7 Tage | Zeigt die Daten der letzten sieben Tage an. |
| Dieser Monat | Zeigt Daten für den aktuellen Monat an, ohne zusätzliche Tage. |
| Dieser Monat nach Woche | Zeigt Daten für den aktuellen Kalendermonat an, der am Sonntag beginnt und am Samstag endet, einschließlich zusätzlicher Tage, wenn der Monat nicht am Sonntag beginnt oder am Samstag endet. |
| Letzter Monat | Zeigt Daten für den vorhergehenden Kalendermonat ohne zusätzliche Tage an. |
| Letzte 30 Tage | Zeigt die Daten der letzten 30 Tage an. |
| Letzte 3 Monate | Zeigt Daten für die letzten 3 Monate an.Zum Beispiel, 1. November 2022 – 31. Januar 2023. |
| Intervall | Zeigt Daten für einen 30-minütigen Zeitraum an. |
| Tag | Zeigt Daten für einen einzelnen 24-Stunden-Tag an. |
| Woche | Zeigt Daten für einen Zeitraum von Sonntag bis Samstag an. |
| Monat | Zeigt Daten für den genauen Monat ohne zusätzliche Tage an. Ist der aktuelle Monat ausgewählt, werden Ihnen die Daten bis zum aktuellen Datum angezeigt. |
| Monat nach Woche | Zeigt Daten für einen Kalendermonat an, der am Sonntag beginnt und am Samstag endet, einschließlich zusätzlicher Tage, wenn der Monat nicht am Sonntag beginnt oder am Samstag endet. |
Um einen benutzerdefinierten Datumsbereich zum Filtern von Metriken zu verwenden, führen Sie die folgenden Schritte aus:
- Klicken Sie auf das Datum, um den Datumsfilter anzuzeigen.
- Wählen Sie ein Start- und ein Enddatum im Kalender aus und klicken Sie auf den Filterpfeil .
Um Daten für einen anderen Zeitraum mit denselben Datumsvorgaben anzuzeigen, klicken Sie auf die Pfeile auf beiden Seiten der Datumsanzeige. ![]()
Um beispielsweise die Daten des Vortages anzuzeigen, klicken Sie auf die Voreinstellung Day und dann auf den Pfeil links neben dem Datum
Um Daten für eine andere Zeitzone mit denselben Datumsvoreinstellungen anzuzeigen, aus dem Zeitzone Wählen Sie im Dropdown-Menü die gewünschte Zeitzone aus. Sie können Berichte mit derselben ausgewählten Zeitzone erstellen und speichern.
- Beim Filtern können Sie mehr als einen Medientyp auswählen. Klicken Sie auf den entsprechenden Medientyp, um ihn auszuwählen oder die Auswahl aufzuheben.
- Sie können die Sprach- und Rückruftypen nicht gleichzeitig auswählen.
- Wenn Sie Sprache auswählen, wird die Rückrufoption deaktiviert. Wenn Sie „Rückruf“ auswählen, wird die Sprachinteraktion abgewählt.
- Die verfügbaren Medientypen können von den oben gezeigten abweichen.
Das Symbol für den ausgewählten Medientyp wird oberhalb der Spaltenüberschriften angezeigt. Weitere Informationen zu den verschiedenen Medientypen und ihren Einstellungen finden Sie im Legen Sie Verhalten und Schwellenwerte für alle Interaktionstypen fest im Erstellen und Konfigurieren von Warteschlangen .
Die Daten in der Ansicht können in einem Diagramm angezeigt werden. Um das Diagramm anzuzeigen, klicken Sie auf das Symbol Diagramm ein-/ausblenden .
So blenden Sie Spalten ein oder aus:
- Drücke den Spalten auswählen Symbol auf der rechten Seite. Der Spalte hinzufügen/entfernen wird angezeigt.
- (Optional) Um die Spalten in aufsteigender oder alphabetischer Reihenfolge zu sortieren, klicken Sie auf Sortiere nach > Spaltenname AZ .
- (Optional) Um die Spalten in absteigender oder umgekehrter alphabetischer Reihenfolge zu sortieren, klicken Sie auf Sortiere nach > Spaltenname ZA .
- (Optional) Um die Spalten zu kategorisieren oder die Kategorisierung aufzuheben, klicken Sie auf Sortiere nach und aktivieren bzw. deaktivieren Sie die Gruppieren nach Kategorien Umschalten. Klicken Sie auf das Bild, um es zu vergrößern.

- Suchen oder scrollen Sie, um die Spalten auszuwählen, die Sie anzeigen möchten. Hinweis: Sie können zur Auswahl der Spalten auch die Tastaturnavigation verwenden.
- Klicken Sie auf Speichern. Die ausgewählten Spalten werden auf dem Bildschirm angezeigt. Hinweis: Die Spaltenauswahl erscheint erst nach dem Speichern der Änderungen und wirkt sich nicht sofort auf die Tabelle aus.
Um die Spalten neu anzuordnen, klicken Sie auf eine Spaltenüberschrift und ziehen Sie sie.
Um eine Ansicht auf die Standardspalteneinstellungen zurückzusetzen, klicken Sie auf Ansicht auf Standardwerte zurücksetzen ![]() .
.
Sie können bis zu 20 Spalten auswählen.
Weitere Informationen zu den in den Spalten angezeigten Kennzahlen finden Sie im Verfügbare Spalten Abschnitt in diesem Artikel.
Um die Ansicht so zu filtern, dass nur die gewünschten Bewegungen angezeigt werden, klicken Sie auf das Suchsymbol Bewegung(en) filtern Geben Sie den Namen der Bewegung in das Feld Filter flow(s) ein, und wählen Sie die Bewegung aus den Suchergebnissen aus Sie können weiterhin zusätzliche Bewegungen eingeben und auswählen, um sie der Ansicht hinzuzufügen.
Filtern durch Auswahl von Strömen
Sie können mehrere Bewegungen auswählen, nach denen Sie filtern möchten.
- Aktivieren Sie in der Zeile der Bewegung das Kontrollkästchen.
- Fahren Sie mit der Auswahl der Kontrollkästchen fort, um die Filter zu ergänzen.
- Klicken Sie auf Zu den Filtern hinzufügen.
Um die Filterung nach einem Fluss zu beenden, klicken Sie oberhalb der Tabelle auf neben dem Namen des Flusses
Die Zusammenfassungszeile über den Flusszeilen zeigt ein Diagramm einer Metrik für alle oder ausgewählte Flüsse an. Um auszuwählen, welche Metrik angezeigt werden soll, klicken Sie auf eine Metrik oberhalb des Diagramms. Um mehr metrische Optionen zu sehen, zeigen Sie mehr metrische Spalten an. Um nur Daten für bestimmte Bewegungen zu sehen, filtern Sie nach diesen bestimmten Bewegungen.
Um weitere Informationen zu den Daten zu erhalten, bewegen Sie den Mauszeiger über die Balken im Diagramm. Die oberhalb eines Balkens steht für den höchsten Betrag in diesem Zeitraum, die für den niedrigsten Betrag.
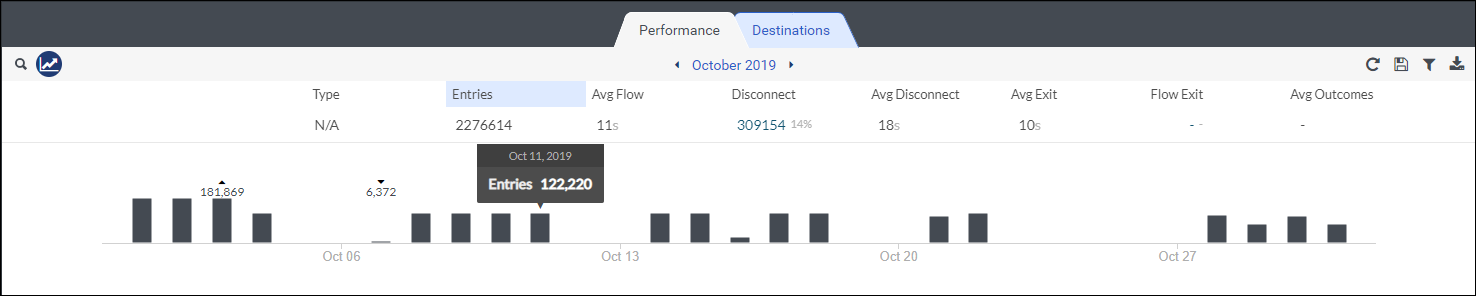
Um nach Informationen über den Fluss zu filtern, klicken Sie auf Filters und suchen oder blättern Sie dann, um den gewünschten Filter auszuwählen
| Filter | Beschreibung |
|---|---|
| DNIS | Zeigt Informationen zu Interaktionen mit der ausgewählten ursprünglichen DNIS-Nummer an. Diese DNIS-Nummer wurde zu Beginn der Interaktion gewählt.
|
| DNIS der Sitzung | Zeigt Informationen zu Interaktionen mit der ausgewählten DNIS-Nummer an. Die DNIS-Nummer kann jederzeit während der Interaktion gewählt worden sein.
|
| ANI | Zeigt Interaktionen mit den ausgewählten ANIs an.
|
| Richtung | Zeigt die Statistiken für die Einträge der ausgewählten Richtungen an. |
| Voreingestellte Richtung | Zeigt Informationen über Interaktionen mit der ausgewählten Ausgangsrichtung an. |
| Art | Zeigt Informationen zum ausgewählten Flusstyp an, beispielsweise eingehender Anruf, ausgehender Anruf, sicherer Anruf, eingehender Chat, eingehende E-Mail, eingehende Nachricht, digitaler Bot, Bot und Sprachumfrage. |
| Flow-Version | Zeigt Statistiken für die ausgewählte Flow-Version an. Geben Sie die vollständige Versionsnummer ein, z. B. 25.0. |
| Ziel-Typ | Zeigt die gewählte Art des Flussziels an: ACD, Gruppe, Nummer, Benutzer, ACD-Voicemail, Benutzer-Voicemail, Gruppen-Voicemain, Fluss, sicherer Fluss und Rückkehr zum Agenten. |
| Flow-Ergebnisse | Zeigt die Statistiken für die ausgewählten Ergebnisse des Flusses an. Weitere Informationen zu Flow Outcomes finden Sie unter Add a flow outcome. |
| Flow-Ergebnis-Wert | Zeigt Statistiken für den Erfolgs- oder Misserfolgswert des ausgewählten Flusses an. Weitere Informationen zu den Werten für das Flussergebnis finden Sie unter Aktion Flussergebnis festlegen |
| Nachbearbeitung | Zeigt die Interaktionen an, für die während des Ablaufs die ausgewählten Nachbearbeitungscodes festgelegt wurden. |
| An | Zeigt Informationen zu Interaktionen an, die an die ausgewählten E-Mail-Adressen gesendet wurden.
|
| Von | Zeigt Informationen zu Interaktionen an, die von den ausgewählten E-Mail-Adressen gesendet wurden.
|
| Anbieter | Der Quellenanbieter für das Gespräch. Zum Beispiel Genesys Cloud EMAIL, Edge, und so weiter. |
| Nachrichtenart | Zeigt Metriken für Interaktionen des ausgewählten ACD-Nachrichtentyps an Dieser Filter wird nur angezeigt, wenn Sie den Medientypfilter auf Nachrichtsetzen. Wenn Sie keine Nachrichtentypen ausgewählt haben, zeigt die Ansicht Informationen für alle Nachrichtentypen an. Genesys Cloud unterstützt derzeit die folgenden Nachrichtentypen: Facebook, Instagram, Line, Open, SMS, Web Messaging, WhatsApp und X (Twitter). Notiz : Der Zeilennachrichtentyp ist veraltet. Wir unterstützen jedoch weiterhin die Anzeigefilterung. |
| Flow-Meilensteine | Zeigt Informationen über Interaktionen mit den ausgewählten Ablaufmeilensteinen an. |



