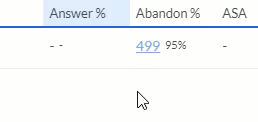Metriken für Abbruchintervalle
Die folgenden Berechtigungen:
- Analytik > Konversationsaggregat > Ansicht
- Analytik > Datenexport > Alle
- Analysen > Insight-Konfigurationen > Ansicht
- Verzeichnis > Benutzer > Ansicht
- Routing > Warteschlange > Ansicht
- UI > Supervisor-Warteschlange Details > Ansicht
Die Ansicht „Metriken für Abbruchintervalle“ bietet detaillierte Metriken zur Länge von Abbrüchen in einer Warteschlange. Sehen Sie, wie viele Anrufe die Kunden nach einer bestimmten Zeitspanne abgebrochen haben. Sie können zum Beispiel sehen, wie viele abgebrochene Anrufe nach 6, aber vor 20 Sekunden erfolgten.
Legen Sie im Arbeitsbereich eine Standardzeitzone fest
Sie können die Standardzeitzone im Analysearbeitsbereich festlegen, bevor Sie eine Analyseansicht anzeigen.
Um die Standardzeitzone im Arbeitsbereich festzulegen, gehen Sie folgendermaßen vor:
- Klicken Sie auf Leistung > Arbeitsbereich.
- Auf der linken Seite, von der Zeitzone Wählen Sie im Dropdown-Menü die gewünschte Zeitzone als Standardzeitzone für den Analysearbeitsbereich aus.
So öffnen Sie die Ansicht Abandon Intervals Metrics:
- Klicken Leistung > Arbeitsplatz > Kontaktcenter > Warteschlangenleistung.
- Wählen Sie in der Ansicht Leistungsübersicht für Warteschlangeneine Warteschlange aus. Die Detailansicht der Warteschlange wird geöffnet.
- Klicken Sie in der Detailansicht der Warteschlangenleistungauf die Statistik Abandon % in der Zusammenfassungszeile
Die Ansicht Abbruchintervalle Metriken wird angezeigt. - Um die aktuellsten Daten zu sehen, klicken Sie auf Refresh Diese Ansicht wird nicht automatisch aktualisiert.
- Um die Ansicht mit Ihren Filter- und Spalteneinstellungen zu speichern, klicken Sie auf Speichern .
- Um die Daten in der Ansicht zu exportieren, klicken Sie auf Exportieren .
- Sie können die Ansicht "Abandon Interval Metric" (Abbruchintervall-Metrik) nicht für eine Ansicht "Queue Performance Detail" sehen, die aggregierte Daten für eine Gruppe von Warteschlangen zeigt.
- Abgebrochene Anrufe, die größer oder gleich der Untergrenze, aber kleiner als die Obergrenze des Intervalls einer Spalte sind, erscheinen in dieser Spalte. So erscheinen z. B. ein 6-Sekunden-Gespräch und ein 19,5-Sekunden-Gespräch beide in der 6-20-Sekunden-Spalte, ein 20-Sekunden-Gespräch jedoch in der 20-40-Sekunden-Spalte.
- Die Standardlänge der Spalte "Kurzer Abbruch" liegt zwischen 0 und 6 Sekunden. Die Spalte "Kurzer Abbruch" ist das erste Intervall, das in der Admin-Konfigurationsansicht eingestellt wird.
Anpassen der Ansicht
Passen Sie die Ansicht an, um nur bestimmte Daten anzuzeigen. Sie können z. B. nur bestimmte Spalten anzeigen lassen oder nach Datum oder Agentenfähigkeiten filtern. Sie können Ihre Filter- und Spalteneinstellungen auch als gespeicherte Ansicht speichern, um schnell zwischen verschiedenen Daten von Interesse in derselben Ansicht zu wechseln
Alle in den Ansichten zur Warteschlangenleistung angewendeten Filter bleiben in der Ansicht "Abandon Intervals Metrics" aktiv.
Die Administratoren können auch die Zeitdauer für jede Spalte anpassen. Weitere Informationen finden Sie im Konfigurieren von Abbruchintervallen Abschnitt in Konfigurieren von Contact Center-Analyseoptionen .
Verwenden Sie zum Anpassen der Analyseansichten den Datumsfilter.
Verwenden Sie Voreinstellungen, um Metriken nach Datum zu filtern oder einen benutzerdefinierten Datumsbereich zu konfigurieren. Beim Filtern von Messwerten für diese Ansicht Wählen Sie einen beliebigen benutzerdefinierten Datumsbereich von bis zu 6 Wochen .
Um eine Voreinstellung zum Filtern von Metriken zu verwenden, führen Sie die folgenden Schritte aus:
- Um den Datumsfilter anzuzeigen, klicken Sie auf das Datum.
- Wählen Sie in der Liste Voreinstellungen eine voreingestellte Datumsoption aus.
Datumsvoreinstellungen
| Voreinstellungen | Beschreibung |
|---|---|
| Heute | Zeigt Daten für den Zeitraum an, der das aktuelle Intervall umfasst. |
| Gestern | Zeigt die Daten des vorherigen Tages an. |
| Diese Woche | Zeigt Daten für einen Zeitraum von Sonntag bis Samstag an. |
| Letzte Woche | Zeigt die Daten der Vorwoche von Sonntag bis Samstag an. |
| Letzte 7 Tage | Zeigt die Daten der letzten sieben Tage an. |
| Dieser Monat | Zeigt Daten für den aktuellen Monat an, ohne zusätzliche Tage. |
| Dieser Monat nach Woche | Zeigt Daten für den aktuellen Kalendermonat an, der am Sonntag beginnt und am Samstag endet, einschließlich zusätzlicher Tage, wenn der Monat nicht am Sonntag beginnt oder am Samstag endet. |
| Letzter Monat | Zeigt Daten für den vorhergehenden Kalendermonat ohne zusätzliche Tage an. |
| Letzte 30 Tage | Zeigt die Daten der letzten 30 Tage an. |
| Letzte 3 Monate | Zeigt Daten für die letzten 3 Monate an.Zum Beispiel, 1. November 2022 – 31. Januar 2023. |
| Tag | Zeigt Daten für einen einzelnen 24-Stunden-Tag an. |
| Woche | Zeigt Daten für einen Zeitraum von Sonntag bis Samstag an. |
| Monat | Zeigt Daten für den genauen Monat ohne zusätzliche Tage an. Ist der aktuelle Monat ausgewählt, werden Ihnen die Daten bis zum aktuellen Datum angezeigt. |
| Monat nach Woche | Zeigt Daten für einen Kalendermonat an, der am Sonntag beginnt und am Samstag endet, einschließlich zusätzlicher Tage, wenn der Monat nicht am Sonntag beginnt oder am Samstag endet. |
Um einen benutzerdefinierten Datumsbereich zum Filtern von Metriken zu verwenden, führen Sie die folgenden Schritte aus:
- Klicken Sie auf das Datum, um den Datumsfilter anzuzeigen.
- Wählen Sie ein Start- und ein Enddatum im Kalender aus und klicken Sie auf den Filterpfeil .
Um Daten für einen anderen Zeitraum mit denselben Datumsvorgaben anzuzeigen, klicken Sie auf die Pfeile auf beiden Seiten der Datumsanzeige. ![]()
Um beispielsweise die Daten des Vortages anzuzeigen, klicken Sie auf die Voreinstellung Day und dann auf den Pfeil links neben dem Datum
Um Daten für eine andere Zeitzone mit denselben Datumsvoreinstellungen anzuzeigen, aus dem Zeitzone Wählen Sie im Dropdown-Menü die gewünschte Zeitzone aus. Sie können Berichte mit derselben ausgewählten Zeitzone erstellen und speichern.
Wenn jede Zeile einen Tag anzeigt, klicken Sie auf eine Zeile, um die 30-Minuten-Intervalle dieses Tages anzuzeigen.
- Beim Filtern können Sie mehr als einen Medientyp auswählen. Klicken Sie auf den entsprechenden Medientyp, um ihn auszuwählen oder die Auswahl aufzuheben.
- Sie können die Sprach- und Rückruftypen nicht gleichzeitig auswählen.
- Wenn Sie Sprache auswählen, wird die Rückrufoption deaktiviert. Wenn Sie „Rückruf“ auswählen, wird die Sprachinteraktion abgewählt.
- Die verfügbaren Medientypen können von den oben gezeigten abweichen.
Das Symbol für den ausgewählten Medientyp wird oberhalb der Spaltenüberschriften angezeigt. Weitere Informationen zu den verschiedenen Medientypen und ihren Einstellungen finden Sie im Legen Sie Verhalten und Schwellenwerte für alle Interaktionstypen fest im Erstellen und Konfigurieren von Warteschlangen .
So blenden Sie Spalten ein oder aus:
- Drücke den Spalten auswählen Symbol auf der rechten Seite. Der Spalte hinzufügen/entfernen wird angezeigt.
- (Optional) Um die Spalten in aufsteigender oder alphabetischer Reihenfolge zu sortieren, klicken Sie auf Sortiere nach > Spaltenname AZ .
- (Optional) Um die Spalten in absteigender oder umgekehrter alphabetischer Reihenfolge zu sortieren, klicken Sie auf Sortiere nach > Spaltenname ZA .
- (Optional) Um die Spalten zu kategorisieren oder die Kategorisierung aufzuheben, klicken Sie auf Sortiere nach und aktivieren bzw. deaktivieren Sie die Gruppieren nach Kategorien Umschalten. Klicken Sie auf das Bild, um es zu vergrößern.

- Suchen oder scrollen Sie, um die Spalten auszuwählen, die Sie anzeigen möchten. Hinweis: Sie können zur Auswahl der Spalten auch die Tastaturnavigation verwenden.
- Klicken Sie auf Speichern. Die ausgewählten Spalten werden auf dem Bildschirm angezeigt. Hinweis: Die Spaltenauswahl erscheint erst nach dem Speichern der Änderungen und wirkt sich nicht sofort auf die Tabelle aus.
Um die Spalten neu anzuordnen, klicken Sie auf eine Spaltenüberschrift und ziehen Sie sie.
Um eine Ansicht auf die Standardspalteneinstellungen zurückzusetzen, klicken Sie auf Ansicht auf Standardwerte zurücksetzen ![]() .
.
Sie können bis zu 20 Spalten auswählen.
Weitere Informationen zu den in den Spalten angezeigten Kennzahlen finden Sie im Verfügbare Spalten Abschnitt in diesem Artikel.
Um nach Informationen über die Interaktion zu filtern, klicken Sie auf Filter und suchen oder blättern Sie dann, um den gewünschten Filter auszuwählen.
Einige Metriken sind nicht für alle Filter relevant. Die Metrik "Angebot" gilt zum Beispiel nur für Warteschlangen, nicht für Benutzer. Wenn Sie nach einem Benutzer filtern, enthält die Angebotsspalte keine Daten.
Interaktionsliste
| Filter | Beschreibung |
|---|---|
| Skills |
Zeigt Metriken für Interaktionen mit Agenten an, die über die ausgewählten Fähigkeiten verfügen. Filtern Sie nach mehreren Fähigkeiten auf einmal, indem Sie andere Fähigkeiten eingeben und erneut suchen. |
| Sprachen |
Zeigt Metriken für Interaktionen mit Agenten an, die die ausgewählten Sprachen haben. Filtern Sie nach mehreren Sprachen auf einmal, indem Sie andere Sprachen eingeben und erneut suchen. |
| Richtung | Zeigt Informationen über Interaktionen der ausgewählten Richtungen an. |
| Voreingestellte Richtung | Zeigt Informationen über Interaktionen mit der ausgewählten Ausgangsrichtung an. |
| DNIS | Zeigt Informationen zu Interaktionen mit den ausgewählten DNIS-Nummern an.
|
| DNIS der Sitzung | Zeigt Informationen zu Interaktionen mit der ausgewählten DNIS-Nummer an. Die DNIS-Nummer kann jederzeit während der Interaktion gewählt worden sein.
|
| An | Zeigt Informationen zu Interaktionen an, die an die ausgewählten E-Mail-Adressen gesendet wurden.
|
| Benutzer |
Zeigt Informationen zu den ausgewählten Benutzern an. Filtern Sie nach mehreren Benutzern auf einmal, indem Sie andere Benutzer eingeben und erneut suchen. Um inaktive Benutzer in der Benutzerfiltersuche anzuzeigen und auszuwählen, wählen Sie Include inactive users. Um gelöschte Benutzer in der Benutzerfiltersuche anzuzeigen und auszuwählen, wählen Sie Include deleted users. |
| Nachbearbeitung |
Zeigt Informationen zu Interaktionen an, die die ausgewählten Nachbearbeitungscodes aufweisen. Filtern Sie nach mehreren Nachbearbeitungscodes auf einmal, indem Sie andere Nachbearbeitungscodes eingeben und erneut suchen. |
| Nachrichtenart |
Zeigt Metriken für Interaktionen des ausgewählten ACD-Nachrichtentyps an Dieser Filter wird nur angezeigt, wenn Sie den Medientypfilter auf Nachrichtsetzen. Wenn Sie keine Nachrichtentypen ausgewählt haben, zeigt die Ansicht Informationen für alle Nachrichtentypen an. Genesys Cloud unterstützt derzeit die folgenden Nachrichtentypen: Facebook, Line, Open, SMS, Twitter, Web Messaging und WhatsApp. |
| Hat Medien | Zeigt nur Interaktionen an, die multimediale Inhalte haben. Dieser Filter wird nur angezeigt, wenn Sie den Medientypfilter auf Nachrichtsetzen. |
| Anbieter | Der Quellenanbieter für das Gespräch. Zum Beispiel Genesys Cloud EMAIL, Edge, und so weiter. |
| Routing verwendet | Zeigt die Weiterleitungsmethode an, die verwendet wurde, um den Agenten zu erreichen, der die Interaktion beantwortet hat. Die Routingdaten sind ab dem 5. September 2020 relevant. |
| Routing angefordert | Zeigt die Routingmethoden an, die für die Interaktion angefordert wurden. Gibt einen Einblick in die einzelnen Routing-Methoden, die das Gespräch durchlaufen hat, bevor es beantwortet, abgebrochen oder abgelehnt wurde. Die Routingdaten sind ab dem 5. September 2020 relevant. |
| Agentenunterstützung |
Ja zeigt Daten für Interaktionen an, bei denen Agent Assist zum Einsatz kam Unter werden Daten für Interaktionen angezeigt, bei denen kein Agent Assist eingesetzt wurde |
| Arbeitsteam | Zeigt Metriken für Interaktionen an, die mit dem ausgewählten Arbeitsteam verbunden sind. Filtern Sie nach mehreren Arbeitsteams auf einmal, indem Sie andere Arbeitsteams eingeben und erneut suchen. Weitere Informationen finden Sie unter Übersicht über Arbeitsteams. |
| Erste Warteschleife | Nur Daten für die erste Warteschleife an Interaktionen anzeigen Aktivieren Sie das Kontrollkästchen Erste Warteschlange , um Warteschlangenstatistiken nur für die erste Warteschlange abzurufen, in der die Interaktion stattgefunden hat |
| Externes Tag | Zeigt Informationen zu Interaktionen an, die mit dem externen Tag an den Gesprächsdatensatz angehängt sind. Hinweis: Externe Tag-Daten sind für Web-Chat-Interaktionen nicht verfügbar. |
Notizen:
- Die Echtzeitaktualisierung wird angehalten, solange die Filter im Fensterbereich Filter aktiv sind.
- Die Filter für Fähigkeiten und Sprachen verwenden die ACD-Fähigkeiten oder Sprachen der Agenten, nicht die in ihren Profilen aufgeführten Fähigkeiten oder Sprachen. Um einem Agenten eine ACD-Fähigkeit oder Sprache hinzuzufügen, siehe ACD-Fähigkeiten verwalten.
- Wenn Sie Filter für Fähigkeiten oder Sprachen anwenden, zeigt die Ansicht die SLA an. Wenn die SLA jedoch unter dem Zielwert liegt, werden in der Ansicht keine SLA-Ziele angezeigt und die Farbe ändert sich nicht.
Um nach Informationen über die ausgehenden Details der Interaktion zu filtern:
- Klicken Sie auf Filter
- Klicken Sie auf die Registerkarte Outbound
- Suchen oder blättern Sie, um den gewünschten Filter auszuwählen.
Outbound-Routen
| Filter | Beschreibung |
|---|---|
| Kontakt-ID |
Eindeutige System-ID für den Benutzer. |
| Kontaktliste |
Zeigt Metriken für Interaktionen an, die mit den ausgewählten Kontaktlisten verbunden sind. Filtern Sie nach mehreren Kontaktlisten gleichzeitig, indem Sie andere Kontaktlistennamen eingeben und erneut suchen. |
Zum Filtern nach Informationen über die Predictive Engagement Reise Details der Interaktion
- Klicken Sie auf Filter
- Klicken Sie auf die Registerkarte Reise .
Reise-Filter
| Filter | Beschreibung |
|---|---|
| Enthält Customer-Journey-Daten | Zeigt Daten für Interaktionen an, die Customer Journey-Daten mit Bezug zu Predictive Engagemententhalten. |
| Proaktiv | Zeigt Daten für Interaktionen an, bei denen Predictive Engagement während des Website-Besuchs eines Kunden einen Chat angeboten hat, basierend auf den Einstellungen der Predictive Engagement Action Map |
Verfügbare Spalten
Ihre Anpassungen bestimmen, welche metrischen Spalten in der Ansicht angezeigt werden.
| Spalte | Beschreibung |
|---|---|
| Angeboten | Die Anzahl der Interaktionen, die zur Beantwortung durch einen Agenten in die Warteschlange geleitet wurden. Unterwerden Interaktionen entweder beantwortet, abgebrochen oder abgewickelt. |
| Beantw. (%) | Der Prozentsatz der angebotenen Interaktionen, die ein Agent beantwortet hat. Berechnet von: (Beantwortete / Angebotene) * 100 |
| Beantwortet (in der Spalte Beantwortet %) | Maß für die Anzahl der zugewiesenen ACD-Interaktionen, die von einem Agenten beantwortet wurden. Die Antwort wird erhöht, wenn der Agent der erste ist, der sich mit der Interaktion verbindet. |
| Abbruch (%) | Der Prozentsatz der angebotenen Interaktionen, bei denen der Kunde die Verbindung abgebrochen hat, bevor er mit einem Agenten verbunden wurde. Anhand der Abbruchrate können Warteschlangen identifiziert werden, die zusätzliches Personal erfordern, um die Interaktionen zeitnah zu bearbeiten. Berechnet von: (Abgebrochene Zählung / Angebotene Zählung) * 100 |
| Abgebrochen (in der Spalte Abgebrochen %) | Die Anzahl der Fälle, in denen ein Endbenutzer eine Interaktion in einer Warteschlange abgebrochen hat. Zum Beispiel legt der Kunde auf, bevor ein Agent antwortet, oder das System unterbricht die Interaktion. |
| Servicelevel (%) | Das Service-Level-Ziel ist eine Contact-Center-Leistungsstatistik, ausgedrückt als „X Prozent der Gespräche, die in Y Sekunden beantwortet wurden“. Wenn beispielsweise 80 % der Sprachanrufe innerhalb von 20 Sekunden beantwortet werden sollen, ergibt sich ein Service-Level-Ziel von 80/20. Sie können das Service-Level-Ziel für jeden Medientyp in einer Warteschlange festlegen. Analytics verwendet dieses Service-Level-Ziel, um zu berechnen, ob Sie sich innerhalb des in Ihrer Service-Level-Vereinbarung (SLA) festgelegten Service-Levels in Prozent befinden. Weitere Informationen zum Einstellen des Servicelevel-Ziels finden Sie unter Warteschlangen erstellen oder Warteschlangen bearbeiten oder löschen Hinweis: In der Zeile der Qualifikationsgruppe wird für das Ziel Service Level ein -angezeigt. Um die Zielwerte für die einzelnen Warteschlangen zu sehen, klicken Sie auf das +, um die Zeile zu erweitern.
Der Service-Level-Prozentsatz ist der Prozentsatz der Interaktionen, die das Service-Level-Ziel Ihres Contact Centers erfüllen. Die Formel zur Berechnung des Service-Level-Prozentsatzes lautet: Anzahl der im Rahmen des SLA beantworteten Gespräche Der Zähler wird berechnet, indem die Gesamtzahl der beantworteten Gespräche von den Gesprächen abgezogen wird, die nicht innerhalb des SLA-Schwellenwerts beantwortet wurden. Berechnet von: (Anzahl der beantworteten Fragen – Anzahl der SLA-Verstöße) Gesamtzahl der Gespräche Der Service-Level-Optionen Die Konfiguration bestimmt den Nenner. Wenn alle Optionen unten deaktiviert sind, ist der Nenner die Anzahl der beantworteten Konversationen.
Da die Service-Level-Berechnung von den konfigurierten Optionen einer Organisation abhängt, lautet die endgültige Formel zur Berechnung des Service-Levels: Hinweis: Mit dem Ausflüsse Und Verzichtet ermöglicht , werden bei der Berechnung des Service Levels die Flowouts und die Abandons zum Nenner addiert. Mit dem Kurze Abbrüche behindert, die Kurze Abbrüche werden davon abgezogen Verzichtet bei der Berechnung des Service Levels. |
| Kurzabbruch (%) | Prozentsatz der Interaktionen, bei denen ein Kurzabbruch erfolgt ist. |
| Max Abbruch | Die maximale Zeit einer abgebrochenen Interaktion für das ausgewählte Intervall. |
| Min Abbruch | Die Mindestzeit einer abgebrochenen Interaktion für das ausgewählte Intervall. |
| Abbruch (Durchschnitt) | Durchschnittliche Bearbeitungszeit |
| ASA | Die durchschnittliche Zeit, die eine Interaktion in der Warteschlange wartet, bevor ein Agent sie beantwortet. Interaktionen, auf die die Agenten nicht antworten, sind in dieser Kennzahl nicht enthalten. ASA steht in direktem Zusammenhang mit dem Serviceniveau und gibt Aufschluss über den Kundenservice Ihres Unternehmens. ASA wird in dem Intervall aufgezeichnet, in dem der Agent die Interaktion beantwortet hat. Berechnet von: Beantwortete Summe (tAnswered Sum) / Beantwortete Anzahl (tAnswered Count) Hinweis: Die Rohwerte werden in Millisekunden angegeben. |