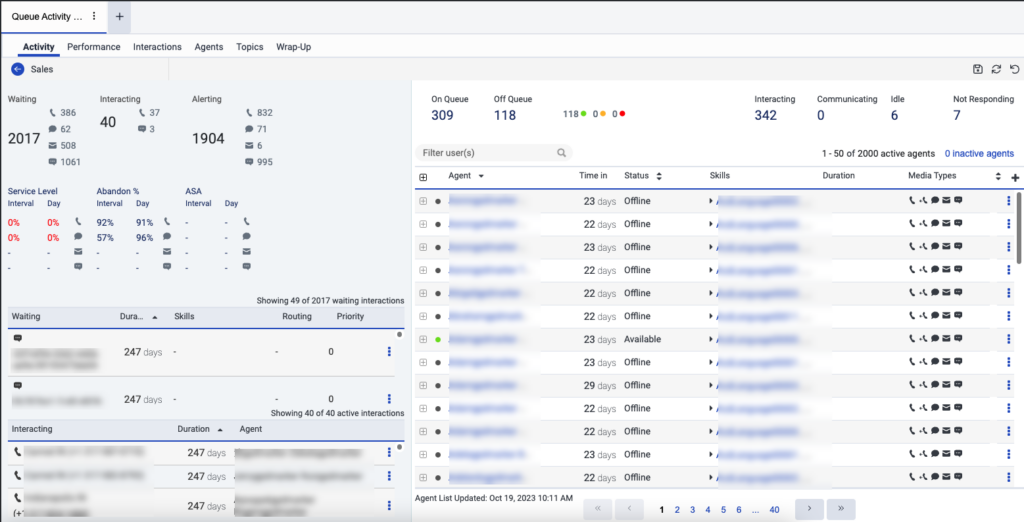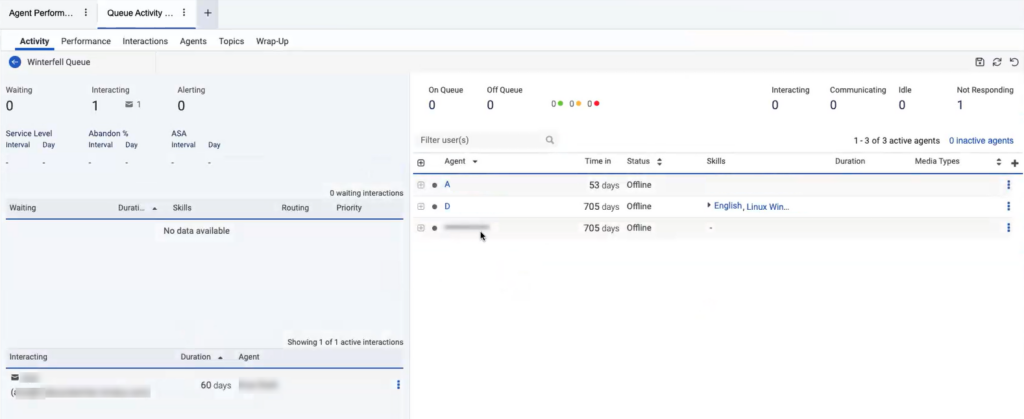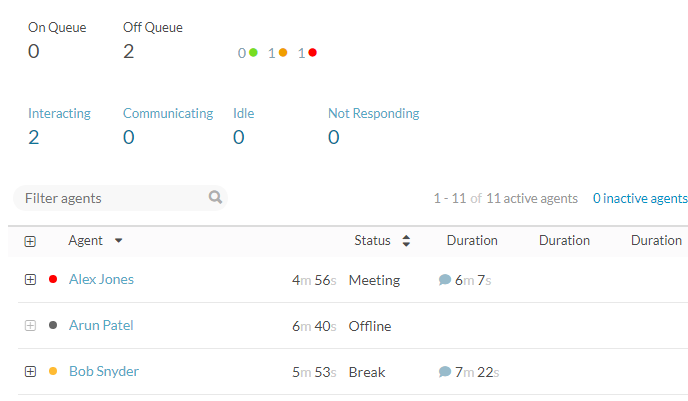Warteschlangen-Aktivitäts-Detailansicht
Die folgenden Berechtigungen:
- Analytik > Konversationsaggregat > Ansicht
- Analytik > Konversationsdetails > Ansicht
- Analyse > Warteschlange Beobachtung > Ansicht
- Verzeichnis > Benutzer > Sicht (für den Abteilungszugang)
- Routing > Warteschlange > Anzeigen
- UI > Supervisor-Warteschlange Details > Ansicht
- Routing > Warteschlange > Bearbeiten oder Routing > QueueMember > Verwalten (zum Aktivieren und Deaktivieren von Agenten)
- UI > Supervisor Status Control > View (um den Status eines Agenten zu ändern)
- OAuth > Token > Löschen (zum Abmelden eines Agenten von Genesys Cloud)
- Telefonie > Station > Disassociate (um einen Agenten von einer Station zu trennen)
- Gegenwart > Benutzerpräsenz > Bearbeiten (damit Vorgesetzte Agenten in die Warteschlange ein- und ausblenden können)
- Gespräch > Anruf > Zuordnen (um einen Anruf manuell einem Agenten zuzuweisen)
- Gespräch > Internetchat > Zuordnen (um einen Chat manuell einem Agenten zuzuweisen)
- Gespräch > Nachricht > Zuordnen (um eine Nachricht manuell einem Agenten zuzuweisen)
- Gespräch > Ruf zurück > Zuordnen (um einem Agenten manuell einen Rückruf zuzuweisen)
- Gespräch > Email > Zuordnen (um einem Agenten manuell eine E-Mail zuzuweisen)
- Gespräch > Anruf > Ziehen (um sich einen Anruf manuell zuzuweisen)
- Gespräch > Internetchat > Ziehen (um sich selbst manuell einen Chat zuzuweisen)
- Gespräch > Nachricht > Ziehen (um sich selbst manuell eine Nachricht zuzuweisen)
- Gespräch > Ruf zurück > Ziehen (um sich selbst manuell einen Rückruf zuzuweisen)
- Gespräch > Email > Ziehen (um sich selbst manuell eine E-Mail zuzuweisen)
- Um eine Vorschau einer E-Mail in einer Warteschlange anzuzeigen, die für die manuelle Zuweisung aktiviert ist, benötigen Sie eine der folgenden Berechtigungen:
- Konversation > E-Mail > Zuweisen
- Konversation > E-Mail > Pull
- So zeigen Sie eine Vorschau einer E-Mail im geparkten Zustand an:
- Konversation > Kommunikation > Ziel (für Abteilungszugriffsbeschränkung)
- Konversation > Kommunikation > Weiterleiten
- Eine der folgenden Berechtigungen:
- Konversation > Kommunikation > blindTransfer
- Conversation > Communication > blindTransferAgent
- Konversation > Kommunikation > blindTransferQueue
In der Detailansicht der Warteschlangenaktivität können Sie Echtzeitinformationen zu einer bestimmten Warteschlange anzeigen. Sehen Sie die aktuellen Interaktionen, Agenten und Servicelevel einer Warteschlange in einer Ansicht. Überprüfen Sie die Anzahl der Interaktionen, die warten oder interagieren, und den Status der Agenten in dieser Warteschlange. Weisen Sie wartende Interaktionen in einer Warteschlange manuell einem verfügbaren Agenten zu Aktivieren oder deaktivieren Sie Agenten je nach Bedarf.
Verfügbare Spalten
Um die verfügbaren Spalten anzuzeigen, siehe Warteschlangen-Aktivitätsdetailansicht im Artikel „Verfügbare Spalten in Leistungsansichten nach Kategorie anzeigen“.
Eine konsolidierte Liste der verfügbaren Spalten in den Leistungsansichten finden Sie unter Konsolidierte Ansicht der verfügbaren Spalten in Leistungsansichten .
Eine Liste der verfügbaren Spalten in den Leistungsansichten nach Kategorie finden Sie unter Verfügbare Spalten in Leistungsansichten nach Kategorie anzeigen .
Um die Detailansicht einer Warteschlange zu öffnen, führen Sie die folgenden Schritte aus:
- Klicken Leistung > Arbeitsplatz > Kontaktzentrum > Warteschlangenaktivität .
- Klicken Sie in der Ansicht Queues Activity Summaryauf den Namen einer Warteschlange.
Die Informationen in der Detailansicht der Warteschlangenaktivität werden in Echtzeit aktualisiert. Die Informationen im Interaktionsbereich auf der linken Seite und die Agentenstatuszähler oben rechts werden immer in Echtzeit aktualisiert. Die Daten in der Agententabelle unten links, mit Ausnahme der Status- und Interaktionsdaten, werden nicht live aktualisiert, bis Sie einen Statusfilter anwenden.
Die Aktivierungs- und Deaktivierungseinstellungen des Agenten verhindern die automatische Seitenaktualisierung. Wenn Sie einen Agenten aktivieren oder deaktivieren, klicken Sie zum Aktualisieren der Agentenliste auf Aktualisierung oben auf der Seite.
- Anrufe, die Teil des Rückrufs sind, erscheinen als eine vom Rückruf getrennte Interaktion. Diese Interaktionen erscheinen als zwei separate Interaktionen.
- Die Detailansicht der Warteschlangenaktivität basiert auf Echtzeitstatistiken. Die aktiven Rückrufinteraktionen sind 14 Tage lang verfügbar.
- Eine Konsultation mit zwei Bearbeitern erscheint als zwei separate Interaktionen.
- Die Listen "Wartende" und "Interagierende" zeigen maximal 100 Interaktionen pro Medientyp in beiden Listen an. Wenn ein Medientyp mehr als 100 Interaktionen hat, dann werden in den Listen nur 50 Interaktionen für diesen Medientyp angezeigt.
- Der Zeitstempel Aktualisiert unten im Agentenfenster gibt an, wann die Liste der Agenten zum letzten Mal aktualisiert wurde, bevor Sie einen Filter anwenden oder auf Aktualisierung .
Verwalten des Zugriffs auf die Detailansicht der Warteschlangenaktivität auf der Grundlage von Abteilungsberechtigungen
Sie können den Zugriff auf die Detailansicht der Warteschlangenaktivität auf der Grundlage der Abteilungsberechtigungen des Benutzers verwalten. Sie können Managern und Teamleitern die Anzeige von Agentendetails oder Leistungsinformationen in der Detailansicht der Warteschlangenaktivität untersagen. Wenn Sie z. B. nur die Berechtigung für Abteilung 1 und Abteilung 2 haben, können Sie die Detail- oder Leistungsinformationen des Agenten einsehen, der nur zu Abteilung 1 und Abteilung 2 gehört. Sie können keine Details zu Agenten oder Leistungsinformationen anderer Abteilungen anzeigen. Die Angaben zu den Bediensteten anderer Abteilungen sind auf unkenntlich gemacht.
Wenn die Verschleierung eingeschaltet ist, müssen Sie die Verzeichnis > Benutzer > Sicht Berechtigung für die Abteilung, auf alle Benutzer in dieser Abteilung zuzugreifen.
Um die Teilungsberechtigung zu aktivieren, verwenden Sie die Entwicklertools oder die Anwendung Ihrer Wahl, um den folgenden API-Aufruf durchzuführen:
PATCH /api/v2/analytics/reporting/settings
{ "queueAgentAccessObfuscation": true }
Klicken Sie auf das Bild, um es zu vergrößern.
Beim Exportieren des Detailberichts zur Warteschlangenaktivität wird der unscharfe Agentenname als REDACTED angezeigt.
Klicken Sie auf das Bild, um es zu vergrößern.
Die folgenden Informationen sind in der Detailansicht der Warteschlangenaktivität verfügbar.
Diese Begriffe beziehen sich auf Interaktionen in der Warteschlange und befinden sich auf der linken Seite der Ansicht.
Diese Begriffe beziehen sich auf Bearbeiter in der Warteschlange und befinden sich auf der rechten Seite der Ansicht.
Diese Symbole kennzeichnen bestimmte Medientypen in der Ansicht.
| Symbol | Medientyp |
|---|---|
| Sprache | |
| Rückruf | |
| Chat | |
| Nachrichten |
Anpassen der Ansicht
Um nur bestimmte Daten anzuzeigen, passen Sie die Detailansicht der Warteschlangenaktivität an. Sie können z. B. nur bestimmte Spalten anzeigen lassen oder filtern, um Agenten in bestimmten Status zu sehen. Ihre Anpassungen bleiben erhalten, wenn Sie eine Ansicht verlassen und zu ihr zurückkehren. Sie können Ihre Anpassungen auch als gespeicherte Ansicht speichern, um zwischen verschiedenen Daten von Interesse in derselben Ansicht zu wechseln
Um die angezeigten Interaktionen so zu filtern, dass nur wartende Interaktionen angezeigt werden, klicken Sie auf den Statistikabschnitt Wartende 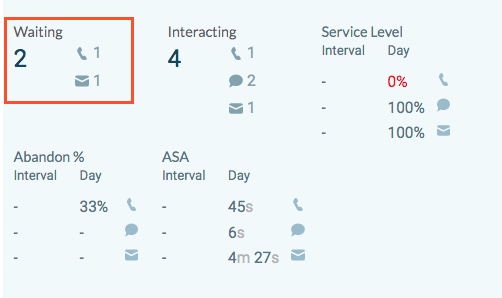
Um die angezeigten Interaktionen so zu filtern, dass nur interagierende Interaktionen angezeigt werden, klicken Sie auf den Statistikabschnitt Interagierende . 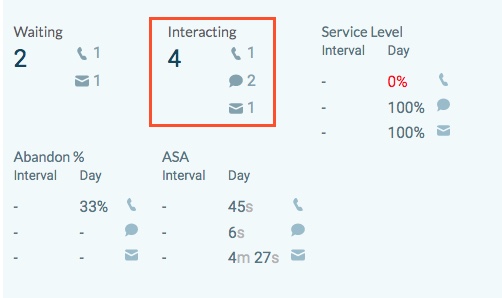
Um die Filterung zu beenden, klicken Sie erneut auf den ausgewählten Filter.
Um die Listen Wartende und Interagierende nach Dauer zu sortieren, klicken Sie auf die Spaltenüberschrift Dauer 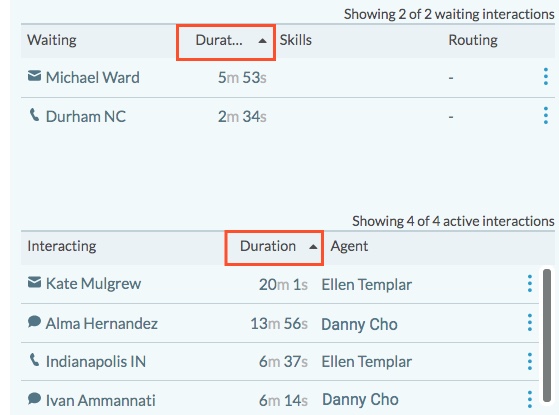
In der Warteliste basiert Genesys Cloud die Dauer auf der Zeit, die eine Interaktion in der Warteschlange gewartet hat.
In der Liste Interagierend zeigt Genesys Cloud die Zeitdauer an, seit ein Agent die Interaktion beantwortet hat.
Sie können wartende Interaktionen manuell an Agenten in der Warteschlange oder an sich selbst zuweisen.
Manuelle Zuweisung einer wartenden Interaktion in einer Warteschlange an einen On-Queue-Agenten
- Suchen Sie in der Detailansicht der Warteschlangenaktivität in der Warteliste die in der Warteschlange wartenden Interaktionen.
- Für eine wartende Interaktion wählen Sie das Menü mehrneben der Interaktion.
- Wählen Sie im Menü Anderenzuordnen.
- Geben Sie in das Suchfeld den Namen des Warteschlangen-Agenten ein. Während Sie einen Namen eingeben, werden die Namen der Agenten in den Suchergebnissen angezeigt.
- Wählen Sie den Namen des Agenten.
Damit ein Agent sich selbst eine wartende Interaktion zuweisen kann
- Suchen Sie in der Detailansicht der Warteschlangenaktivität in der Warteliste die in der Warteschlange wartenden Interaktionen.
- Für eine wartende Interaktion wählen Sie das Menü mehrneben der Interaktion.
- Wählen Sie im Menü Selbst zuweisen.
Um eine Interaktion zu überwachen, wählen Sie Mehr neben der Interaktion in der Liste „Interagieren“. Klicken Sie dann auf Details anzeigen.
Die Detailseite der Interaktion wird in einem neuen Tab angezeigt. Sie können zwischen den Interaktionsregisterkarten wechseln, um die Interaktionslistenansicht und die Interaktionsdetailansicht anzuzeigen. Der Titel der Registerkarte „Interaktionsdetailansicht“ zeigt die gekürzte Interaktions-ID und hat wie alle anderen Registerkarten im Arbeitsbereich eine feste Breite. Wenn Sie mit der Maus über den Namen der Registerkarte fahren, wird eine QuickInfo mit der ungekürzten Interaktions-ID angezeigt.
- Beim Wechseln zwischen den Registerkarten der Interaktionsdetailansicht funktioniert die Aufzeichnungswiedergabe nicht mehr.
- Beim Wechsel zwischen den Registerkarten der Interaktionsdetailansicht funktionieren die folgenden Funktionen auf der Registerkarte der Interaktionsdetailansicht weiterhin wie erwartet:
- Betreuer/Trainer/ Lastkahn ein Live-Anruf
- Interaktions-Download
- Qualitätsmanagement/Bewertungen
- Coaching planen
- Registerkarte „Audit Trail“.
- Die Anzahl der Registerkarten der Interaktionsdetailansicht, die gleichzeitig geöffnet werden können, ist auf maximal 20 Registerkarten begrenzt. Wenn der Benutzer eine neue Registerkarte öffnet, indem er auf eine Interaktion klickt, während 20 Registerkarten geöffnet sind, wird die neue Registerkarte mit den Interaktionsdetails auf der vorhandenen Registerkarte geöffnet.
Klicken Mehr im Titel der Registerkarte „Interaktionsdetailansicht“ und wählen Sie die erforderliche Aufgabe aus, um eine der folgenden Aktionen auszuführen:
| Spalten | Beschreibung |
|---|---|
| Neu laden | Lädt nur die aktuelle Registerkarte neu. |
| Duplizieren | Erzeugt ein Duplikat der aktuellen Registerkarte. |
| Schließen | Schließt nur die aktuelle Registerkarte. |
| Alle Registerkarten schließen | Schließt alle geöffneten Tabs. |
| Andere Registerkarten schließen | Lässt die aktuelle Registerkarte geöffnet und schließt alle anderen geöffneten Registerkarten. |
So benennen Sie den Titel der Registerkarte „Interaktionsdetailansicht“ um:
- Klicken Ansicht speichern auf der rechten Seite. Der Ansicht speichern wird angezeigt.
- Klicken Sie auf das Speichern unter und führen Sie einen der folgenden Schritte aus:
- Um die Ansicht als neue Ansicht zu speichern, klicken Sie auf Neu und in der Ansichtsname Geben Sie im Feld einen Namen für die Ansicht ein.
- Um die aktuellen Einstellungen der vorhandenen Ansicht zu überschreiben, klicken Sie auf den Namen der vorhandenen Ansicht.
- Klicken Speichern . Der Titel der Registerkarte „Interaktionsdetailansicht“ ändert sich.
Die Detailseite der Interaktion wird angezeigt. Weitere Informationen zur Überwachung einer Interaktion finden Sie unter Laufende Interaktionen überwachen.
Der Vorgesetzte kann eine Vorschau einer aktiven E-Mail anzeigen, während sie sich in der Warteschlange oder im geparkten Zustand befindet, um sich einen klaren Überblick über den Inhalt zu verschaffen, bevor er sie sich selbst oder einem anderen Agenten zuweist. Die E-Mail-Vorschaufunktion trägt dazu bei, die Arbeitslast gleichmäßig zu verteilen, um ein Burnout zu verhindern, die Geschwindigkeit und Produktivität der Abfragebearbeitung deutlich zu verbessern und schnellere Reaktionszeiten auf Kundenanfragen bei gleichzeitiger Aufrechterhaltung eines hohen Serviceniveaus sicherzustellen.
So zeigen Sie eine aktive E-Mail in der Vorschau an:
- Suchen Sie in der Detailansicht der Warteschlangenaktivität in der Warteliste die in der Warteschlange wartenden Interaktionen.
- Klicken Sie auf das Mehr Symbol für die gewünschte Interaktion und klicken Sie auf das E-Mail-Vorschau Symbol. Das E-Mail-Vorschaufenster wird geöffnet.
Um die Agentenliste so zu filtern, dass nur Agenten angezeigt werden, die sich in einem bestimmten Routing-Status befinden, klicken Sie oberhalb der Agentenliste auf den Routing-Status, nach dem Sie filtern möchten. Klicken Sie z. B. auf Not Responding , um nur Agenten anzuzeigen, die nicht antworten
Um die Filterung zu beenden, klicken Sie erneut auf den ausgewählten Routing-Status.
Weitere Informationen finden Sie unter Über Chats.
Suchen Sie in der Agentenliste nach Agenten und filtern Sie diese nach Name, Fähigkeiten oder Sprache.
- Geben Sie im Feld Filter user(s) den Namen, die Fähigkeit oder die Sprache ein, nach der Sie die Agentenliste filtern möchten
- Wählen Sie aus der Liste, die automatisch angezeigt wird, eine Kategorie für das Stichwort aus. Wenn Sie beispielsweise die Agentenliste so filtern möchten, dass nur Agenten angezeigt werden, die Englisch sprechen, geben Sie Englishein und wählen dann unter Languagesaus.
- Wenn Sie weitere Filter hinzufügen möchten, wiederholen Sie die vorherigen Schritte. Sie können nach mehreren Fähigkeiten und Sprachen filtern, aber nur nach einem Agentennamen.
- Um einen Filter zu löschen, klicken Sie auf X neben dem Schlüsselwort des Filters
Um die Agentenliste nach dem Status eines Agenten zu filtern, klicken Sie auf die Auf- und Abwärtspfeile neben der Spaltenüberschrift Status
Wählen Sie dann einen Status aus der Liste aus. Um nach mehr als einem Status zu filtern, wählen Sie einen anderen Status aus.

- Sie können nach mehreren Anwesenheitsstatus der Benutzer filtern, z. B. Besetzt und Besprechung, oder nach mehreren Routing-Status, z. B. Leerlauf und Nicht antworten. Sie können jedoch nicht nach einer Kombination aus Anwesenheits- und Weiterleitungsstatus filtern.
- Bei der Filterung der Agentenliste nach Benutzeranwesenheit oder Routing-Status wird die Agentenliste in Echtzeit aktualisiert, wenn der Agentenstatus in die ausgewählten Filter ein- und ausgeht.
- Wenn Sie nach Statusfiltern, sind die Pfeile der Spalte Agent nicht verfügbar, um die Liste der Agenten zu ordnen Verwenden Sie die Spalte Zeit in , um die Liste der Agenten zu ordnen, wenn Sie nach Status filtern
- Bei Anwendung eines Statusfilters wird die Liste der Bearbeiter auf fünf Seiten mit Benutzern begrenzt.
So blenden Sie Spalten ein oder aus:
- Drücke den Spalten auswählen Symbol auf der rechten Seite. Der Spalte hinzufügen/entfernen wird angezeigt.
- (Optional) Um die Spalten in aufsteigender oder alphabetischer Reihenfolge zu sortieren, klicken Sie auf Sortiere nach > Spaltenname AZ .
- (Optional) Um die Spalten in absteigender oder umgekehrter alphabetischer Reihenfolge zu sortieren, klicken Sie auf Sortiere nach > Spaltenname ZA .
- (Optional) Um die Spalten zu kategorisieren oder die Kategorisierung aufzuheben, klicken Sie auf Sortiere nach und aktivieren bzw. deaktivieren Sie die Gruppieren nach Kategorien Umschalten. Klicken Sie auf das Bild, um es zu vergrößern.

- Suchen oder scrollen Sie, um die Spalten auszuwählen, die Sie anzeigen möchten. Hinweis: Sie können zur Auswahl der Spalten auch die Tastaturnavigation verwenden.
- Klicken Sie auf Speichern. Die ausgewählten Spalten werden auf dem Bildschirm angezeigt. Hinweis: Die Spaltenauswahl erscheint erst nach dem Speichern der Änderungen und wirkt sich nicht sofort auf die Tabelle aus.
Um die Spalten neu anzuordnen, klicken Sie auf eine Spaltenüberschrift und ziehen Sie sie.
Um eine Ansicht auf die Standardspalteneinstellungen zurückzusetzen, klicken Sie auf Ansicht auf Standardwerte zurücksetzen ![]() .
.
Sie können bis zu 20 Spalten auswählen.
Weitere Informationen zu den in den Spalten angezeigten Kennzahlen finden Sie im Verfügbare Spalten Abschnitt in diesem Artikel.
Wenn ein Benutzer an mehreren Unterhaltungen teilnimmt, können die Spalten Dauer horizontal angezeigt werden, um die Dauer der Interaktionen von der kürzesten zur längsten oder von der längsten zur kürzesten anzuzeigen.
So ordnen Sie die Spalten "Dauer" in der Agentenliste neu an:
- Klicken Sie auf das Symbol Sortieren rechts neben den Spalten Dauer in der Kopfzeile der Tabelle

- Wählen Sie entweder Kürzeste bis längste oder Längste bis kürzeste Hier ist ein Beispiel.
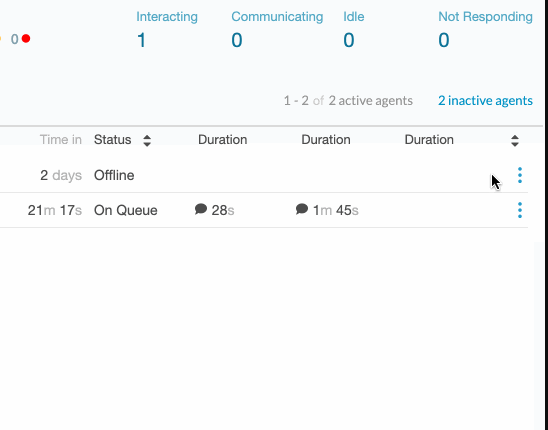
Diese Einstellung gilt auch für die Interaktionen, die unter einem Agenten aufgelistet sind, wenn Sie weitere Informationen über die Aktivität eines Agenten anzeigen.
Um weitere Informationen über die aktuelle Aktivität eines Agenten zu erhalten, klicken Sie auf Weitere Details neben dem Namen des Agenten. Wenn sie erweitert ist, zeigt die Zeile die aktuelle Aktivität für jede Interaktion des Agenten an, z. B. Interagieren, ACW oder Halten. Es wird auch angezeigt, wie lange die Interaktion schon in diesem Zustand ist.
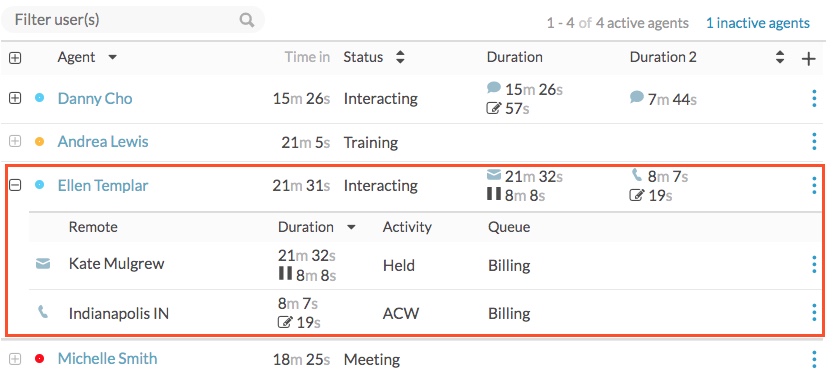
Manager können Agenten in Warteschlangen aktivieren und deaktivieren.
- Um einen Agenten für eine Warteschlange zu aktivieren, muss der Agent ein Mitglied dieser Warteschlangesein.
- Um weitere Informationen über einen Agenten anzuzeigen oder ihn für eine Warteschlange zu aktivieren, muss sich der Agent in einer Abteilung befinden, die Ihnen in der Berechtigung Verzeichnis > Benutzer > Ansicht zugewiesen wurde. Weitere Informationen über Abteilungen und Zugangskontrolle finden Sie unter Über Zugangskontrolle.
Nachdem Sie einen Agenten für eine Warteschlange aktiviert haben, erhält der Agent im Status On QueueInteraktionen von dieser Warteschlange. Die Agenten können auch die zu bearbeitenden Warteschlangen selbst auswählen
Aktivieren und Deaktivieren von Agenten in und aus Warteschlangen
- Klicken Sie auf Leistung > Arbeitsbereich > Warteschlangen Aktivität.
- Wählen Sie die entsprechende Warteschlange aus.
- Klicken Sie entweder in der Liste der aktiven oder der inaktiven Agenten auf das Menü more neben dem Namen eines Agenten
- Klicken Sie entweder auf Aktivieren oder Deaktivieren , um den Agenten für die Warteschlange zu aktivieren oder zu deaktivieren.
Um den Status eines Agenten zu ändern, führen Sie die folgenden Schritte aus:
- Gehen Sie auf Leistung > Warteschlangen Aktivität
- Wählen Sie eine Warteschlange aus, in der der Agent Mitglied ist.
- Bewegen Sie den Mauszeiger in der Detailansicht der Warteschlange über den Anwesenheitspunkt neben dem Namen eines Agenten.

- Um den Status des Agenten auf Aus-Warteschlange oder Ein-Warteschlange zu setzen, wählen Sie Ein-Warteschlange oder Aus-Warteschlange Wenn Sie den Status von Auf Warteschlange auf Aus Warteschlange ändern, ändert sich auch der Status des Agenten automatisch auf Verfügbar.

- Um den Benutzerstatus des Agenten festzulegen, wählen Sie einen Status aus der Status-Dropdown-Liste. Wenn der Status des Agenten "In der Warteschlange" ist, wird er durch die Auswahl eines Benutzerstatus auch auf "Aus der Warteschlange" gesetzt.
 Hinweis: Die Status-Dropdown-Liste enthält keine Option, um den Status eines Agenten in Abwesend zu ändern. Wenn der Anwesenheitsstatus eines Agenten "Abwesend" ist, kann er nicht geändert werden.
Hinweis: Die Status-Dropdown-Liste enthält keine Option, um den Status eines Agenten in Abwesend zu ändern. Wenn der Anwesenheitsstatus eines Agenten "Abwesend" ist, kann er nicht geändert werden. - Wenn der von Ihnen gewählte Status Sekundärstatushat, wählen Sie einen Sekundärstatus in der Dropdown-Liste unter dem Primärstatus.

Bewegen Sie in der Detailansicht der Warteschlangenaktivität den Mauszeiger über den Präsenzpunkt neben dem Namen eines Agenten.

Um einen Agenten abzumelden, klicken Sie auf Abmelden. Wenn der Agent in der Warteschlange ist, setzen Sie den Status des Agenten auf Aus der Warteschlange, und klicken Sie dann auf Abmelden.

Bewegen Sie in der Detailansicht der Warteschlangenaktivität den Mauszeiger über den Präsenzpunkt neben dem Namen eines Agenten.

Um einen Agenten von der Station zu trennen, klicken Sie auf Disassociate Station.

Sowohl in der Übersicht als auch in der Detailansicht der Warteschlangenaktivität summieren sich Benutzerstatus und Routing-Status manchmal auf mehr als die Gesamtzahl der Agenten in der Warteschlange. Diese Situation entsteht, wenn Agenten während der Arbeit mit Interaktionen ihren Benutzerstatus ändern.
Zum Beispiel arbeiten die Agenten Bob und Alex jeweils mit einer Interaktion. Bob ändert seinen Status in Pause, und Alex ändert seinen Status in Besprechung, aber beide haben immer noch eine Chat-Interaktion. In diesem Fall zeigt die Ansicht "2" im Abschnitt "Aus der Warteschlange", aber auch "2" im Abschnitt "Interaktion" an.