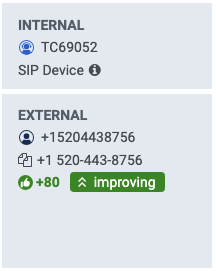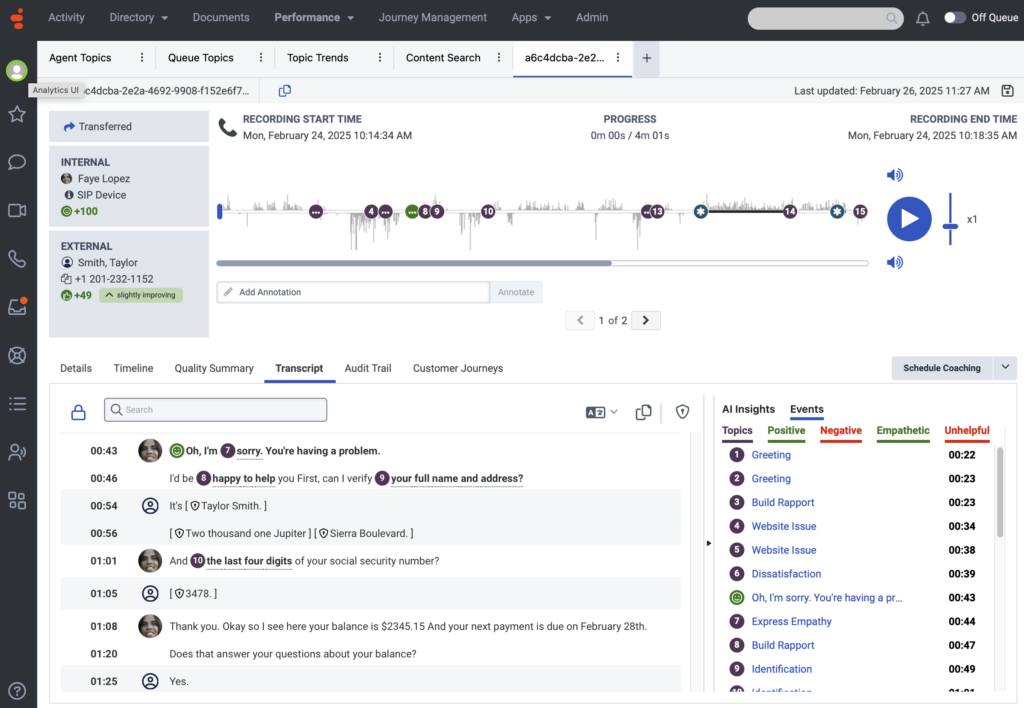Arbeiten Sie mit einer Interaktionsübersicht
Voraussetzungen
- Analytik > Konversationsdetails > Ansicht Genehmigung
- Konversation > Kommunikation > Ansicht Genehmigung
- Aufzeichnung > Aufzeichnung > Ansicht Berechtigung oder Aufzeichnung > Aufzeichnungssegment > Ansicht Berechtigung
- Sensible Daten einsehen und anhören: Aufzeichnung > Aufzeichnung > Sensible Daten anzeigen Erlaubnis
- Sprach- und Textanalyse > Daten > Sicht Erlaubnis
Die Interaktionsübersicht enthält zahlreiche Funktionen, mit denen Sie nicht nur eine Interaktion abspielen und anhören können, sondern auch ungewöhnliche Interaktionsdynamiken, zugrunde liegende Probleme mit einem Produkt oder einer Dienstleistung, die Kundenstimmung und die Produktivität der Agenten erkennen können.
Notizen:
- Um mit einem Sprachtranskript zu arbeiten, wählen Sie zunächst eine Interaktion aus, die das gewünschte Transkript enthält. Sie können eine Interaktion aus den Ergebnissen einer Suche in der Ansicht Interaktionen oder einer Suche in der Ansicht Inhaltssuche auswählen.
- Wenn Agenten mit Sprachinteraktionen arbeiten, können sie nur auf eine Aufzeichnung zugreifen, die zu ihrer Abteilung gehört.
In der Interaktionsübersicht können Sie diese Aufgaben durchführen:
- Klicken Sie auf Leistung > Arbeitsbereich > Interaktionen.
- Klicken Sie auf die Zeile der Interaktion, die Sie wiedergeben möchten. Die Interaktion wird geöffnet, und im oberen Bereich der Seite wird die ausgewählte Interaktion visuell dargestellt.
- Klicken Sie auf Play , um die Interaktion abzuspielen, und auf Pause , um die Wiedergabe der Interaktion zu beenden.
Notizen:
- Wenn bei der Anzeige der Interaktionsdetails die Zugriffskontrolle für Aufzeichnungssegmente aktiviert ist, stehen nur die Segmente der Anrufaufzeichnung, auf die Sie zugreifen können, für die Wiedergabe zur Verfügung. Weitere Informationen finden Sie unter Transaktionsobjekte für die Zugriffskontrolle und Details zu einer Interaktion anzeigen.
- In Übereinstimmung mit den Richtlinien des Payment Card Industry Data Security Standard (PCI DSS) empfiehlt Genesys die Verwendung von Secure Pause oder Secure Flows, um sicherzustellen, dass keine PCI-Daten umgeschrieben und den Genesys Cloud-Benutzern zur Verfügung gestellt werden.
- Die Wiedergabebegrenzung für Aufnahmen beträgt 10 Stunden. Wenn die Aufzeichnungsdauer 10 Stunden überschreitet, kürzt Genesys Cloud die Aufzeichnung.
- Um die Privatsphäre Ihrer Kunden zu schützen, ist die automatische Datenreduzierung standardmäßig aktiviert, um sicherzustellen, dass alle sensiblen PII- oder PCI-Daten, die bei einer Sprachinteraktion erfasst werden, automatisch redigiert und zum Schweigen gebracht werden. Thört der Benutzer in der Audiowiedergabe, in der die Daten gefunden werden, Stille. Um sensible Daten zu hören, muss Ihnen ein Administrator manuell die Berechtigung Recording > Recording > ViewSensitiveData erteilen. Standardmäßig verfügen Rollen nicht über diese Berechtigung. Weitere Informationen finden Sie im Abschnitt Anzeigen sensibler Daten im Artikel Arbeiten mit einem Sprachprotokoll und Aktivieren der automatischen Schwärzung sensibler Informationen.
Die Interaktionsübersicht wird mit dem Interaktionsprotokoll synchronisiert. Wenn Sie eine Interaktion abspielen, werden die gesprochenen Worte mit einem blauen Hintergrund hervorgehoben, während sie gesprochen werden, und die Interaktionsabschrift läuft im Einklang mit dem Gesagten nach unten.
Sie können die Scroll-Option für Interaktions-Transkripte jederzeit über die Schaltfläche Rollensperre für die Wiedergabe Option auf der linken Seite des Transkripts Suchen Möglichkeit.
Klicken Sie auf die Option Playback Scroll Lock , um die Option zum Blättern im Interaktionsprotokoll ein- oder auszuschalten Standardmäßig ist die Option gesperrt.
 Wenn das Rollensperre für die Wiedergabe gesperrt ist, wird die Interaktionsübersicht mit dem Interaktionstranskript synchronisiert und das Interaktionstranskript wird im Einklang mit dem Gesagten nach unten gescrollt. Das Transkript blättert zu jedem gesprochenen Wort, das Sie während der Wiedergabe hören, und das Wort wird im Transkript genau zu dem Zeitpunkt, zu dem es gesprochen wird, blau hinterlegt. Nachdem die Wörter gesprochen wurden, werden sie im Transkript abgeblendet.
Wenn das Rollensperre für die Wiedergabe gesperrt ist, wird die Interaktionsübersicht mit dem Interaktionstranskript synchronisiert und das Interaktionstranskript wird im Einklang mit dem Gesagten nach unten gescrollt. Das Transkript blättert zu jedem gesprochenen Wort, das Sie während der Wiedergabe hören, und das Wort wird im Transkript genau zu dem Zeitpunkt, zu dem es gesprochen wird, blau hinterlegt. Nachdem die Wörter gesprochen wurden, werden sie im Transkript abgeblendet.
 Wenn die Option Playback Scroll Lock entsperrt ist, wird die Interaktionsübersicht nicht mit dem Interaktionstranskript synchronisiert. Das Transkript blättert nicht bis zu jedem gesprochenen Wort, das Sie während der Wiedergabe hören. Um die gesprochenen Wörter zu sehen, wenn diese Option nicht aktiviert ist, müssen Sie manuell nach unten blättern.
Wenn die Option Playback Scroll Lock entsperrt ist, wird die Interaktionsübersicht nicht mit dem Interaktionstranskript synchronisiert. Das Transkript blättert nicht bis zu jedem gesprochenen Wort, das Sie während der Wiedergabe hören. Um die gesprochenen Wörter zu sehen, wenn diese Option nicht aktiviert ist, müssen Sie manuell nach unten blättern.
Hinweis: Die Option Search ist aktiv, wenn die Option Playback Scroll Lock gesperrt ist. Wenn Sie auf die nächste oder vorherige Suchoption klicken, wird die Wiedergabe der Interaktion angehalten. Weitere Informationen finden Sie unter Arbeit mit einem Sprachprotokoll.
Klicken Sie in der Interaktionsübersicht oben auf der Seite auf den Geschwindigkeitsregler und stellen Sie ihn auf die entsprechende Geschwindigkeit ein. Der Geschwindigkeitsregler wird auf der rechten Seite der Interaktionsübersicht angezeigt.
Schieberegler für die Geschwindigkeit
Klicken Sie in der Interaktionsübersicht oben auf der Seite auf das Symbol Lautstärke des Kunden oder internen Teilnehmers und stellen Sie die Lautstärke entsprechend ein.
- Steuern Sie die Lautstärke des internen Teilnehmers (IVR, ACD, Agent, Konferenz oder Voicemail) mitdem Symbol Lautstärke über der Schaltfläche Wiedergabe oder Pause
- Steuern Sie die Lautstärke des externen Teilnehmers (des Kunden) mit dem Symbol Lautstärke unterhalb der Schaltfläche Wiedergabe oder Pause
- Klicken Sie auf Leistung > Arbeitsbereich > Interaktionen.
- Klicken Sie auf die Zeile der Interaktion, die Sie wiedergeben möchten. Die Interaktion wird geöffnet, und im oberen Teil der Seite wird eine visuelle Darstellung der ausgewählten Interaktion angezeigt.
- Sehen Sie sich die folgenden Interaktionsdetails an.
-
- Aufnahme Startzeit – Die Startzeit wird über dem Anfang des Fortschrittsbalkens auf der linken Seite angezeigt. Die Startzeit enthält die Uhrzeit und das Datum, an dem die Interaktion begann, sowie ein Symbol, das die Art der Interaktion darstellt.
- Endzeit der Aufzeichnung - Die Endzeit erscheint über dem Ende des Fortschrittsbalkens auf der rechten Seite Die Endzeit enthält die Uhrzeit und das Datum, an dem die Interaktion beendet wurde.
- Fortschritt - Die Aufzeichnungsdauer wird unter dem Wort Fortschritt über der Wellenform in der Mitte angezeigt Die Aufzeichnungsdauer gibt die Dauer (mm:ss) der Interaktion an.
- Wellenform - Stellt die Zeitachse der Aufnahme dar Es umfasst eine grafische Darstellung des Tons in der Aufnahme, Sprecheridentifikation (Kunde, IVR, ACD, Agent, Konferenz oder Voicemail)und zeigt Themen und Stimmungsmarker an.
- Sprechertrennung - Die Linien über und unter der Wellenform zeigen an, wann der interne oder externe Teilnehmer gesprochen hat Linien über der Wellenform zeigen an, dass der interne Teilnehmer gerade spricht. Die Linien unterhalb der Wellenform zeigen an, dass der externe Teilnehmer (Kunde) spricht.
- Schweigezeit - Zeigt an, wenn weder der interne noch der externe Teilnehmer gesprochen hat Die Ruhezeit erscheint in der Wellenform als horizontale Linie ohne vertikale Linien darüber oder darunter.
- Sentiment-Marker - Ein Sentiment-Marker ( positiv negativ) kennzeichnet einen positiven oder negativen Satz innerhalb der Interaktion. Weitere Informationen finden Sie unter Arbeiten mit Stimmungsanalyse .
- Themenmarker - Ein Themenmarker zeigt an, wo bestimmte Wörter und Sätze während der Interaktion übermittelt wurden Foder weitere Informationen finden Sie unter Arbeiten mit einem Thema.
- Aufzeichnungspause - Die Aufzeichnungspause wird durch ein Pausensymbol dargestellt. zeigt an, dass die Aufzeichnung aus einem bestimmten Grund pausiert wurde, z. B:
- Sichere Pause - um zu vermeiden, dass sensible Informationen wie Sozialversicherungsnummer oder Kreditkartennummer während der Interaktion aufgezeichnet werden.
- Fluss oder Warteschlange - die Aufzeichnung wurde nicht aufgezeichnet, weil sich der Anruf im IVR befindet oder in einer Warteschlange wartet.
- Halten – Die Aufzeichnung wurde nicht erfasst, da der Anruf gehalten wird.
Bewegen Sie den Mauszeiger über das Pausensymbol, um die folgenden Informationen zu erhalten:
-
-
-
- Pausiert unter - Zeigt den genauen Zeitpunkt an, zu dem die Aufnahme angehalten wurde.
- Typ : Gibt den Typ der Anmerkung an.
- Dauer – Gibt die Länge des in die Aufnahme eingefügten Tons an, um die Offenlegung vertraulicher Informationen zu verhindern. Hinweis: Wenn eine Aufnahmepause hinzugefügt wird, ertönt ein Ton (1,5 Sekunden lang), um den Beginn der Pause anzuzeigen. Jede Pause verlängert die Dauer der Aufzeichnung um 1,5 Sekunden.
- Echtzeitdauer - Zeigt an, wie lange die Aufzeichnung pausiert wurde.
- Grund – Zeigt den Grund der Aufnahmepause an.
-
- Übertragen - Wenn die aktuelle Interaktion das Ergebnis einer Übertragung ist, erscheint das Übertragungssymbol über dem internen Teilnehmer.
-
- Klicken Sie auf Leistung > Arbeitsbereich > Interaktionen.
- Klicken Sie auf die Zeile der Interaktion, die Sie wiedergeben möchten. Die Interaktion wird geöffnet, und im oberen Teil der Seite wird eine visuelle Darstellung der ausgewählten Interaktion angezeigt.
- Sehen Sie sich die folgenden Kundendetails im Abschnitt Extern auf der unteren linken Seite der Interaktionsübersicht an.
- Name des Kunden - Der Name des Kunden erscheint neben dem folgenden Kundensymbol

- Telefonnummer des Kunden - Die Telefonnummer des Kunden erscheint unter dem Namen des Kunden
- Kontakt kopieren – Klicken Sie, um die Telefonnummer des Kunden zu kopieren.
- Name des Kunden - Der Name des Kunden erscheint neben dem folgenden Kundensymbol
- Klicken Sie auf Leistung > Arbeitsbereich >Interaktionen.
- Klicken Sie auf die Zeile der Interaktion, die Sie wiedergeben möchten. Die Interaktion wird geöffnet, und im oberen Bereich der Seite wird eine visuelle Darstellung der ausgewählten Interaktion angezeigt.
- Zeigen Sie die folgenden Agenten-Details im Abschnitt Intern auf der oberen linken Seite der Interaktionsübersicht an.
- Mehrere - Zeigt an, dass mehr als ein interner Teilnehmer an der Interaktion teilgenommen hat
- Single - Zeigt an, dass ein interner Teilnehmer an der Interaktion teilgenommen hat
Der Agent kann den Supervisor oder Administrator nur während der Coaching-Sitzung hören.
Wenn eine Interaktion Informationen über die Überwachung oder das Coaching eines Agenten während der Konversation enthält, enthält die Liste Multiple unter Internal eine Liste, wer an der Interaktion teilgenommen hat und eine Liste, wer den Teilnehmer überwacht oder gecoacht hat.
Das folgende Bild zeigt zum Beispiel, dass die Interaktion zwei Teilnehmer (Agent 1 und Agent 2) umfasste, die beobachtet und gecoacht wurden. Agent 1 wurde von Supervisor 1 gecoacht und von Supervisor 2 überwacht. Agent 2 wurde von Supervisor 3 überwacht. Der grüne Indikator zeigt an, dass die Überwachungs- oder Coaching-Sitzung live ist.
Klicken Sie auf das Bild, um es zu vergrößern.
- Klicken Sie auf Leistung > Interaktionen
- Klicken Sie auf die Zeile der Interaktion, deren Stimmungslage Sie analysieren möchten.
- Klicken Sie auf die Registerkarte Transcript
- Ermitteln Sie die allgemeine Kundenstimmung, die der Kunde während der Interaktion empfunden hat:
- Sentiment-Marker - Marker werden in der gesamten Interaktionsübersicht und dem dazugehörigen Transkript platziert. Die Stimmungsmarkierungen erscheinen in der Wellenform der Interaktionsübersicht genau zu dem Zeitpunkt, als die Phrase begann, und im Transkript am Anfang der Phrase. Jede Phrase, die mit einer Stimmungsanalyse-Markierung verbunden ist, wird mit einer positiven oder negativen Stimmungszahl versehen. Die Höhe der Zahl gibt an, wie stark die festgestellte positive oder negative Stimmung ist. Die positive Markierung steht für eine positive Stimmung und die negative Markierung für eine negative Stimmung. Um Details zu einem bestimmten Stimmungsmarker für eine bestimmte Phrase anzuzeigen, bewegen Sie den Mauszeiger über den Stimmungsmarker in der Wellenform am oberen Bildschirmrand oder in der Abschrift. An beiden Stellen wird ein Tooltip mit der Sentiment-Phrase angezeigt.
- Allgemeine Kundenstimmung – Die Gesamtstimmung befindet sich auf der linken Seite der Interaktionsübersicht unten im Abschnitt „Externe Teilnehmer“ und stellt die allgemeine Stimmung des Kunden während der Interaktion dar. Er reicht von -100 bis +100. Dieser Score gewichtet alle positiven und negativen Marker während der gesamten Interaktion, wobei Ereignissen, die gegen Ende der Interaktion stattfanden, mehr Gewicht beigemessen wird, um das Abschiedserlebnis des Kunden mit dem Contact Center hervorzuheben . Dieser Marker kann anzeigen, ob der Kunde am Ende der Interaktion zufrieden oder unzufrieden war.
- Stimmungstrend – Der Stimmungstrend wird durch den Vergleich der Stimmungsereignisse der ersten Hälfte der Interaktion mit der Stimmung der zweiten Hälfte der Interaktion ermittelt. Aus diesem Grund kann sich der Stimmungstrend aktualisieren, wenn innerhalb derselben Interaktion weitere Folgemaßnahmen erfolgen. Für die Berechnung des Stimmungstrends ist eine Mindestanzahl an Kundenphrasen erforderlich. Normalerweise sind etwa sechs oder mehr Kundenphrasen erforderlich.
- Sentiment-Trendwerte – Es gibt fünf Stimmungstrendwerte.
- Verbesserung - Wenn die Veränderung größer als +55 ist, wird der Stimmungstrend als Verbesserung definiert.
- Leichte Verbesserung - Liegt die Veränderung zwischen +20 und 55, wird der Stimmungstrend als leichte Verbesserung definiert.
- Keine Veränderung - Liegt die Veränderung zwischen -20 und +20, wird der Stimmungstrend als keine Veränderung definiert.
- Leicht rückläufig - Beträgt die Veränderung weniger als -20, wird der Stimmungstrend als leicht rückläufig definiert.
- Abnehmende - Wenn die Veränderung weniger als -55 beträgt, wird der Stimmungstrend als abnehmend definiert.
Hinweis:Die Qualität der Transkriptionen von Audiointeraktionen kann sich auf die Stimmungsanalyse auswirken. Interaktionen von geringer Qualität können zu falsch gekennzeichneten positiven oder negativen Markern führen. Aus diesem Grund und um die Stimmung zu bestätigen, ist es wichtig, auf Interaktionen zu hören, die zahlreiche negative Stimmungen enthalten.
Die folgende Abbildung zeigt den Stimmungstrend und die Gesamtstimmung. Diese Informationen werden auf der linken Seite der Interaktionsübersicht angezeigt. In diesem Beispiel hat der Stimmungstrend um 80 zugenommen und die Gesamtstimmung verbessert sich.
Klicken Sie auf das Bild, um es zu vergrößern.
Weitere Informationen finden Sie unter Wie wird die Gesamtbewertung der Kundenstimmung berechnet? und Wie wird der Stimmungstrend berechnet?.
Erstellen Sie eine Anmerkung, um einen Punkt in der Aufzeichnung zu markieren, auf den Sie später zurückgreifen können. Weitere Informationen finden Sie unter Eine Aufzeichnung mit Anmerkungen versehen .
Hören Sie Ihrem Agenten leise zu oder coachen (flüstern) Sie ihn während der laufenden Interaktion. Weitere Informationen finden Sie unter Überwachen Sie laufende Interaktionen .
- Klicken Sie auf Leistung > Arbeitsbereich >Interaktionen.
- Klicken Sie auf die Zeile der Interaktion, deren Stimmungslage Sie analysieren möchten. Die Interaktion wird geöffnet, und im oberen Bereich der Seite wird eine visuelle Darstellung der ausgewählten Interaktion angezeigt.
- Klicken Sie auf das Symbol Kopieren in der oberen linken Ecke des Bildschirms
 . Interaktions-URL wurde in die Zwischenablage kopiert.
. Interaktions-URL wurde in die Zwischenablage kopiert.
Die vorherige oder nächste Interaktionsaufzeichnung öffnet die vorherige oder nächste Aufzeichnung, die mit der spezifischen Interaktion verbunden ist. Wenn die Interaktion nur über eine Aufzeichnung verfügt, wird diese Option nicht in der Interaktionsübersicht angezeigt.
- Klicken Sie auf Leistung > Arbeitsbereich > Interaktionen.
- Klicken Sie auf die Zeile der Interaktion, deren Stimmungslage Sie analysieren möchten. Die Interaktion wird geöffnet, und im oberen Teil der Seite wird eine visuelle Darstellung der ausgewählten Interaktion angezeigt.
- Klicken Sie auf die Schaltfläche für die vorherige Interaktionsaufzeichnung oder die Schaltfläche für die nächste Interaktionsaufzeichnung , um die vorherige bzw. nächste Interaktionsaufzeichnung zu öffnen.
Klicken Sie auf das Bild, um es zu vergrößern.
Die Wellenform der Interaktionsübersicht kann Stimmungsmarkierungen enthalten.
Ein Stimmungsmarker ( grüner Smiley positiv, rot traurig „negativ“ zeigt an, dass der Kunde während der Interaktion eine positive oder negative Phrase gesagt hat.
Klicken Sie auf den Stimmungsmarker ( grüner Smiley positiv, rot traurig negativ), um zur positiven oder negativen Phrase im Interaktionstranskript zu gelangen.
Weitere Informationen finden Sie unter Arbeiten mit der Stimmungsanalyse und Arbeiten mit einem Sprachtranskript.
- Klicken Sie auf Leistung > Arbeitsbereich >Interaktionen.
- Klicken Sie auf die Zeile der Interaktion, die Sie wiedergeben möchten. Die Interaktion wird geöffnet, und im oberen Teil der Seite wird eine visuelle Darstellung der ausgewählten Interaktion angezeigt.
- Klicken Sie auf die Registerkarte Transcript
- Klicken Sie auf die Wellenform am oberen Rand des Bildschirms, um zu bestimmten gesprochenen Wörtern, einer Themenmarkierung oder einer Stimmungsmarkierung im Transkript zu gelangen. Die ausgewählten Wörter, Themenmarkierungen oder Stimmungsmarkierungen werden im Transkript blau hinterlegt.
Klicken Sie auf das Bild, um ein Beispiel für die Interaktionsübersicht zu sehen.
Die Interaktionsübersicht enthält Themenmarkierungen, mit denen Sie Phrasen identifizieren können. Jede Phrase ist einem bestimmten Thema zugeordnet und hebt bestimmte Momente der Interaktion hervor, in denen die Ereignisse gefunden wurden. Weitere Informationen finden Sie unter Arbeiten mit einem Thema.
Wenn Sie mit einer Audiointeraktion arbeiten, können Sie steuern, ob Agenten und Supervisoren auf die gesamte Interaktionsaufzeichnung oder nur auf Teile einer Aufzeichnung zugreifen können. Die Anwendung der Zugriffskontrolle auf Segmentebene ermöglicht es den Benutzern, nur die sie betreffenden Aufzeichnungsinhalte anzuzeigen und darauf zuzugreifen.
Die folgenden Berechtigungen sind erforderlich, wenn Sie die Zugriffskontrolle auf eine gesamte Aufzeichnung oder nur auf Teile der Aufzeichnung anwenden.
- Aufnahme > Aufnahmesegment > Ansicht – Ermöglicht Agenten und Vorgesetzten den Zugriff nur auf die für sie bestimmten Segmente einer Aufzeichnung.
- Aufzeichnung > Aufzeichnung > Ansicht - Ermöglicht Agenten und Supervisoren den Zugriff auf die gesamte Aufzeichnung.
Um den Zugriff auf bestimmte Objekte einzuschränken, können Berechtigungsbedingungen angewendet werden. Zum Beispiel,
- Zu Geben Sie Agenten Zugriff auf ihre eigenen Interaktionen und Aufzeichnungen , erteilen Sie dem Agenten die Berechtigung Aufzeichnung > Aufzeichnungssegment > Anzeigen mit der Bedingung Benutzer = Aktueller Benutzer . Diese Bedingung stellt sicher, dass der Agent nur die Segmente der Interaktionsaufzeichnung anhören kann, an denen der jeweilige Agent teilnimmt.
- Um Supervisoren nur Zugriff auf die Aufzeichnungen ihres Agenten zu gewähren, beschränken Sie den Zugriff des Supervisors auf Aufzeichnungssegmente innerhalb ihrer eigenen Abteilung. Um Vorgesetzte auf die Aufzeichnung von Segmenten innerhalb ihrer eigenen Abteilung zu beschränken, geben Sie die folgende Erlaubnis und Rolle an.
Durch diesen Zugriff kann der Supervisor nur die Segmente der Aufzeichnung anhören, bei denen ein mit der ausgewählten Abteilung verknüpftes Objekt (IVR-Flow, Warteschlange, Teilnehmer) an diesem Segment beteiligt war.
Für die Zugriffskontrolle auf der Ebene der Aufzeichnungssegmente ist zu beachten, dass den Agenten und Supervisoren das Recht Aufzeichnung > Aufzeichnung > Ansicht für Medientyp = Anruf nicht gewährt werden darf. Andernfalls können sich diese Benutzer die gesamten Aufnahmen und nicht nur die entsprechenden Abschnitte anhören.
Wenn ein Benutzer, dem Zugriff auf Aufzeichnungssegmentebene gewährt wurde, die Ansicht Interaktionsdetails lädt, ermöglicht Genesys Cloud dem Benutzer nur die Wiedergabe der zugänglichen Audiosegmente, die mit der spezifischen Audiointeraktionsaufzeichnung verbunden sind. Ähnlich,
- Sie können nur Aufnahmesegmente, auf die Sie Zugriff haben, anzeigen und Anmerkungen hinzufügen
- Im Registerkarte „Transkript“ können Sie nur ein Transkript sowie erkannte Stimmungsmarker und Themen anzeigen, die mit Aufnahmesegmenten verknüpft sind, auf die Sie Zugriff haben.
- Sie können nur eine Aufzeichnung herunterladen Segment, auf das Sie Zugriff haben
Die Anwendung der Zugriffskontrolle für Aufzeichnungssegmente schränkt den Zugriff der Benutzer auf Informationen wie Interaktionsmetriken, Nachbearbeitungsdaten, Teilnehmerdaten, Zeitleistendetails und Audit-Trail-Details nicht ein. Weitere Informationen finden Sie unter Ansicht der Registerkarte Details einer Interaktion, Ansicht der Zeitleiste einer Interaktionund Ansicht des Audit-Trails einer Interaktion.
Die Zugriffskontrolle auf Aufnahmesegmente gilt nur für Audio-Interaktionen. Die Berechtigung Aufzeichnung > AufzeichnungsSegment > Anzeigen gewährt keinen Zugriff auf digitale Aufzeichnungskanäle (E-Mail, Chat oder Nachrichten). Der Zugriff auf digitale Aufzeichnungen ist mit der Berechtigung Aufzeichnung > Aufzeichnung > Anzeigen möglich. Mit dieser Berechtigung erhält der Benutzer Zugriff auf die gesamte digitale Aufzeichnung.
Um Agenten das Anzeigen von Sprach- und Textanalyseergebnissen zu ermöglichen, muss die Berechtigung „Sprach- und Textanalyse > Daten > Anzeigen“ erteilt werden. Ohne diese Berechtigung können Agenten keine Sprach- und Textanalysen anzeigen, darunter Sprachtranskripte, Themen, Stimmungen und Agenten-Empathie, Kategorien und Akustikdaten.
Schalten Sie eine aktive Sprachinteraktion ein, damit Sie dem Agenten oder Kunden in Echtzeit Hilfestellung leisten können. Weitere Informationen finden Sie unter Überwachen, coachen und in Live-Sprachinteraktionen eingreifen .